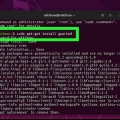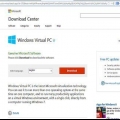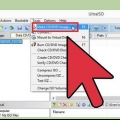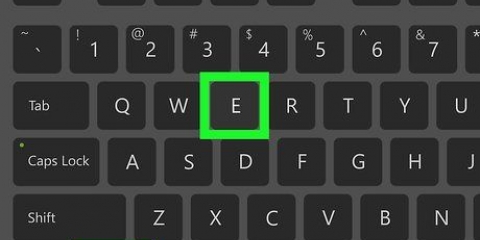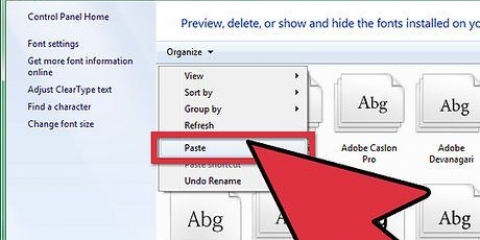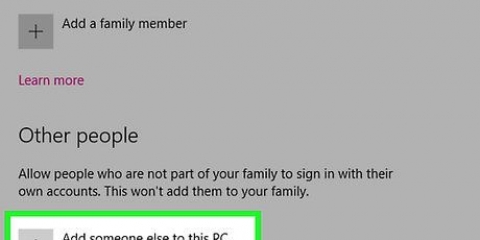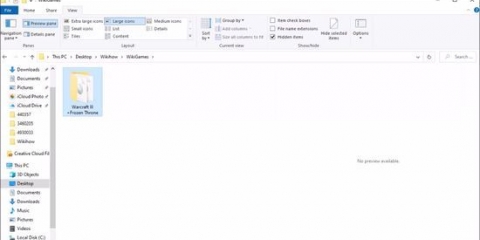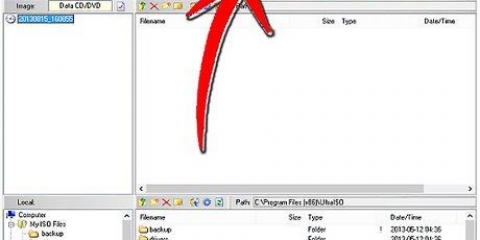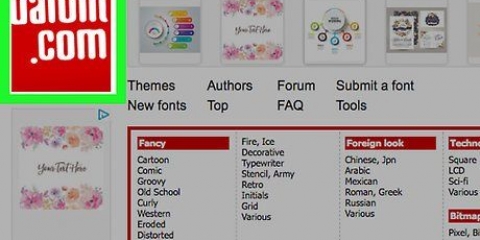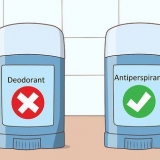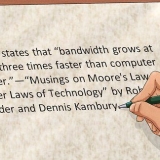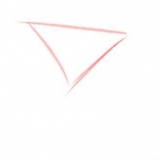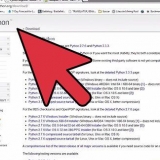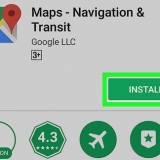Las fuentes se pueden descargar como archivo ZIP o RAR, o simplemente como el propio archivo de fuente (TTF u OTF). Si descarga un archivo ZIP, haga doble clic en él para abrirlo y localizar el archivo de fuente. Arrastre los archivos a su escritorio o haga clic en el botón "Desempacar todo". Si descarga un archivo RAR, necesitará un programa que pueda abrir archivos RAR como WinRAR, o el programa 7-Zip. Evite cualquier fuente que se ofrezca como archivo EXE o como archivo de instalación.

También puede hacer clic con el botón derecho en el archivo de fuente o en varios archivos de fuente al mismo tiempo y "instalar" Seleccionando. Otro método de instalación es el siguiente: vaya al Panel de control desde el menú Inicio, vaya a "Mostrar como"y luego a "Iconos pequeños", abre la sección "fuentes" y arrastre los archivos a la lista.


Haga clic en Inicio y abra el Panel de control. Usa el menú "Mostrar como" y seleccione "Iconos pequeños" o "iconos grandes". Abre la opción "fuentes". Encuentre la fuente que desea eliminar de la lista. Puede usar la barra de búsqueda en la parte superior de la ventana. Haga clic derecho en la fuente que desea eliminar y seleccione "retirar". Se le pedirá que confirme que desea eliminar la fuente. Cualquier documento que haya creado con esa fuente comenzará a usar la fuente del sistema.
Puedes descargar la Plataforma desde aplicaciones portátiles.com/descargar. 






Instalación de fuentes en windows 7
Contenido
Windows 7 le permite agregar rápidamente nuevos archivos de fuentes si tiene acceso de administrador. Le permite crear documentos únicos que se destacan entre la multitud. Si no tiene acceso de administrador, hay otra forma de agregar fuentes sin tener que ponerse en contacto con el departamento de TI para cambiar los permisos de su cuenta.
Pasos
Método 1 de 2: con acceso de administrador

1. Iniciar sesión como Administrador (Administrator). Deberá iniciar sesión como administrador para instalar los archivos de fuentes. Si no tiene acceso de administrador, consulte la siguiente sección para encontrar una solución alternativa.
- Puede usar un truco del símbolo del sistema para restablecer la contraseña de la cuenta de administrador, si no recuerda cuál es. Necesitará el disco de instalación de Windows 7 para esto. Mire las instrucciones para obtener instrucciones.

2. Encuentra la fuente que deseas descargar. Hay varios sitios web de donde puede obtener archivos de fuentes. Asegúrese de que sea un sitio confiable del que va a descargar. Los sitios web de fuentes populares incluyen o.a. dafont.com, espacio de fuente.com y ardilla.com.

3. Haga doble clic en el archivo de fuente para abrir la ventana de vista previa. Le permite obtener una vista previa de cómo se verá la fuente en la pantalla. Es posible que la extensión del archivo de la fuente no esté visible, pero debe tener un icono en forma de hoja de papel con un pequeño "a" en la parte superior.
Deberá tener el archivo de fuente extraído del ZIP o RAR antes de poder abrirlo en la ventana de vista previa de fuente.

4. haga clic en .instalar para instalar la fuente. El botón se encuentra en la parte superior de la ventana Vista previa de fuente.

5. Confirme que desea realizar cambios e ingrese la contraseña de administrador si se le solicita. Dependiendo de su computadora y la configuración de su cuenta, es posible que el Control de cuentas de usuario le pida que confirme que desea agregar fuentes, y puede recibir una advertencia de seguridad de que su archivo se descargó de Internet. También se le puede pedir su contraseña de administrador.

6. Usa tus nuevas fuentes. Las fuentes se instalan automáticamente después de confirmar que desea instalarlas. A continuación, puede seleccionar las fuentes en programas que admitan cambios de fuentes, como Office o Photoshop.
Es posible que las fuentes más antiguas no se instalen correctamente. Asegúrese de que la fuente que desea instalar sea compatible con Windows 7.

7. Elimina las fuentes que ya no quieras usar. Si ya no desea usar una fuente en particular, puede eliminarla usando la herramienta Fuentes en el Panel de control.
Método 2 de 2: sin acceso de administrador

1. Descarga la plataforma PortableApps. Este es un programa que le permite crear un programa móvil "para hacer", para que pueda instalar fuentes sin tener acceso de administrador. Esto es excelente para las escuelas o el entorno de trabajo donde no tiene que molestar al departamento de TI cada vez que necesita una nueva fuente.

2. Iniciar la instalación. La instalación de programas normalmente requiere acceso de administrador, pero puede configurar la plataforma para que se instale en un directorio de usuario para evitar esa restricción.

3. Escoger "Establecer una ubicación personalizada" cuando se le solicite una ubicación de instalación. Elija su escritorio, porque no necesita acceso de administrador para este entorno personal. También puedes usar el mapa "Mis documentos.

4. Abre la carpeta "aplicaciones portátiles" creado en el escritorio. Abre la carpeta "aplicaciones portátiles.com" y luego la carpeta "fechas".

5. crear una carpeta "fuentes" en el mapa "fechas". Es posible que ya haya una carpeta con ese nombre. Si no, haga clic derecho y seleccione "Nuevo" → "carpeta". Nombra la carpeta "fuentes".

6. Coloque todas las fuentes descargadas que desea instalar en la nueva carpeta. Puede copiarlos y pegarlos, o arrastrarlos desde su carpeta de Descargas.
Solo descargue fuentes de fuentes confiables. Si desea utilizar las fuentes con fines comerciales, debe tener una licencia de uso gratuito.

7. Salga de la plataforma haciendo clic derecho en su icono en la bandeja del sistema y seleccione "Salida". Reinicie la plataforma después de que se apague.

8. Usa tus nuevas fuentes. Sus nuevas fuentes ahora deberían aparecer en cualquier programa que admita nuevas fuentes. Puede agregar nuevas fuentes a la carpeta Fuentes en el directorio de la plataforma cuando desee agregar más.
Advertencias
Si desea utilizar una nueva fuente para crear un documento que desea enviar a otras personas, no podrán ver la nueva fuente a menos que cree una versión en PDF del documento. Esto mantendrá la fuente para que todos la vean. Mire las instrucciones para obtener más información sobre cómo crear un archivo PDF.
Artículos sobre el tema. "Instalación de fuentes en windows 7"
Оцените, пожалуйста статью
Popular