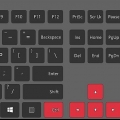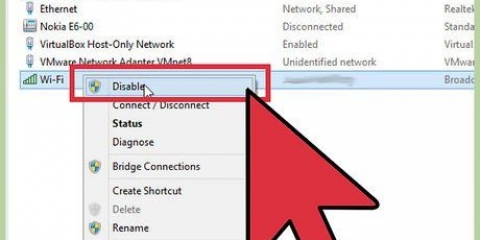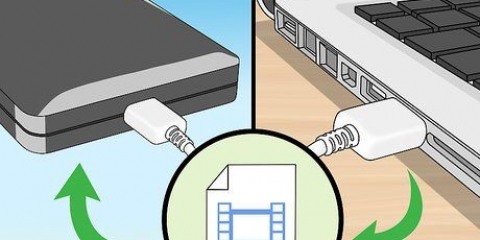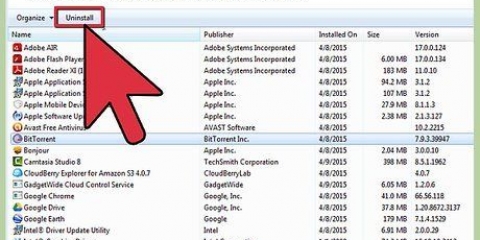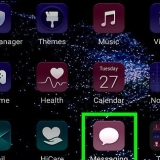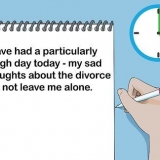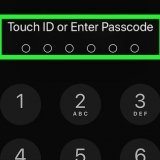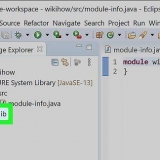Si utiliza una conexión VGA, es decir, una conexión azul con tres filas de orificios, es posible que deba cambiar de monitor. Puede hacer esto presionando una tecla de función en su teclado. Si el contenido de su computadora portátil no aparece en la pantalla, vaya al Método 2 para detectar una pantalla en Windows o al Método 3 para detectar una pantalla en una Mac.
















Duplicar estas pantallas – Ambas pantallas muestran exactamente el mismo contenido. Ampliar estas pantallas – Utiliza el monitor como una extensión de la pantalla del portátil. Si elige esta opción y mueve el mouse de su computadora portátil completamente hacia la derecha de la pantalla de la computadora portátil, desaparecerá de la pantalla y aparecerá en la pantalla. Mostrar solo en 1 – Solo muestre el contenido de su computadora portátil en la pantalla de la computadora portátil. Esto apagará la pantalla. Mostrar solo en 2 – Solo muestra el contenido de tu portátil en la pantalla. Esto apagará la pantalla de su computadora portátil.






Conecte una pantalla a su computadora portátil
Contenido
Esta instrucción le muestra cómo conectar una pantalla externa a su computadora portátil con Windows o MacBook. La mayoría de las computadoras portátiles modernas reconocen una pantalla conectada externamente de inmediato, por lo que el proceso consiste en gran medida en elegir el cable adecuado para conectar su computadora portátil y su pantalla.
Pasos
Método 1 de 5: conectar la pantalla

1. Vea qué salidas de video tiene su computadora portátil. La mayoría de las laptops tienen una única salida de video en la parte posterior, aunque algunas tienen la conexión en el costado. Hay algunas conexiones comunes que su computadora portátil puede tener: Mac: rayo 3 (además USB-C llamado): un conector ovalado en el costado de la mayoría de las MacBooks modernas. HDMI – Una conexión cónica hexagonal que tienen algunos MacBooks. minidisplayport – Un conector hexagonal que se encuentra en las Mac fabricadas entre 2008 y 2016.
- ventanas:
- HDMI – Esta conexión tiene seis lados, tiene aproximadamente dos centímetros de ancho y está ahusada. La mayoría de las computadoras portátiles con Windows tienen un conector de este tipo.
- DisplayPort – Similar a HDMI, pero una esquina del conector es más angosta mientras que el otro lado tiene un ángulo de 90 grados.
- vga o DVI – Una conexión VGA es de color y tiene 15 orificios, mientras que una conexión DVI suele ser blanca o negra, tiene 24 orificios y tiene una abertura en ambos lados. Especialmente las computadoras más antiguas tienen estas conexiones.

2. Determine qué entrada de video tiene su pantalla. Los monitores de computadora generalmente tienen un solo conector, mientras que los monitores de televisión tienen múltiples conectores. La mayoría de las pantallas tienen una conexión HDMI o DisplayPort. Los monitores de computadora más antiguos probablemente tengan una conexión VGA o DVI.

3. Conecta el cable a la salida de video de tu laptop. Enchufe el conector en el extremo del cable de video en el enchufe correcto de su computadora portátil.

4. Conecte el otro extremo del cable a su pantalla. Enchufe el otro extremo del cable de video en el conector apropiado de su monitor.
Si su monitor tiene una conexión de video diferente a la de su computadora portátil, necesitará un cable adaptador para conectar el monitor a su computadora portátil. Algunos adaptadores están diseñados específicamente para conectar dos tipos de cables. Un adaptador VGA a HDMI se conecta a un cable VGA en un extremo y a un cable HDMI en el otro. Los cables adaptadores comunes incluyen:HDMI a DisplayPort DisplayPort (o Mini DisplayPort) a HDMI Mini DisplayPort a DisplayPort USB-C a HDMI (o DisplayPort) VGA a HDMI DVI a HDMI

5. Conecte la pantalla a la toma de corriente y enciéndala. Conecte la pantalla a un tomacorriente de pared o a una regleta de enchufes, luego presione el botón Interruptor encendido / apagado
desde la pantalla. Si tuvo que comprar un adaptador (no un cable adaptador), es posible que también deba enchufar el adaptador a la toma de corriente.

6. Elija la fuente de video correcta en la pantalla. Si usa un monitor o un televisor con múltiples conectores, deberá seleccionar el conector que usó para conectar su computadora portátil a la pantalla. Para seleccionar la fuente de video, presione el botón con la etiqueta `Entrada`, `Fuente` o `Selección de video` en la pantalla o en el control remoto.

7. Espere a que el contenido de la pantalla de la computadora portátil aparezca en la pantalla. Cuando vea que el contenido de la pantalla de su computadora portátil (escritorio e íconos u otra cosa) aparece en la pantalla, puede continuar con el ajuste de la configuración de pantalla en su computadora portátil.
Método 2 de 5: detectar una pantalla en Windows

1. Haga clic en el menú Inicio
. Es el botón con el logo de Windows en la barra de tareas. El botón generalmente se encuentra en la esquina inferior izquierda de la pantalla y activa el menú Inicio.
2. Haga clic en el icono de Configuración
. El icono se parece a un engranaje y se encuentra en el lado izquierdo del menú Inicio. Al hacer clic en él, se abrirá la Configuración.
3. haga clic enSistema. Esta es la primera opción en el menú de Ajustes. La opción tiene un ícono que se asemeja a una computadora portátil.

4. haga clic enMonitor. Esta es la primera opción en el menú de la izquierda. Al hacer clic en él, se abrirá el menú Pantalla.

5. Desplácese hacia abajo y haga clicDetectar. Es el botón gris debajo del encabezado "Múltiples pantallas" en la parte inferior de la pantalla. Al hacer clic en él, Windows detectará sus pantallas.
Método 3 de 5: detectar una pantalla en macOS

1. Haga clic en el icono de Apple
. Es el ícono del logo de Apple en la esquina superior izquierda de la barra de menú. Al hacer clic en él, se expande el menú desplegable.
2. haga clic enPreferencias del Sistema.... Esta es la segunda opción en el menú desplegable. Al hacer clic en él, aparecerá la ventana de Preferencias del sistema.

3. haga clic enpantallas. El icono se asemeja a una pantalla. Al hacer clic en él, se abrirá la ventana Pantallas.

4. imprenta⌥Opción y mantén presionada la tecla. Cuando presiona la tecla Opción, aparecerá un botón en la ventana Pantallas que dice "Detectar pantallas".

5. haga clic enDetectar pantallas. Este botón aparece en la esquina inferior derecha de la ventana cuando presiona la tecla Opción. MacOS ahora detecta tus pantallas.
Método 4 de 5: ajustar la configuración de pantalla en Windows

1. Inicio abierto
. Haga clic en el logotipo de Windows en la esquina inferior izquierda de la pantalla. Eso Comienzoahora se abrirá el menú.
2. Abra la Configuración
. Haga clic en el ícono de ajustes en la esquina inferior izquierda del menú.
3. haga clic enSistema. Este es un ícono con la forma de una computadora en la ventana de Configuración.

4. Haga clic en la pestañaMonitor. Esta opción se puede encontrar en el lado izquierdo de la ventana del Sistema.

5. Desplácese hacia abajo hasta la sección "Múltiples pantallas". Puedes encontrar esto casi al final de la página.

6. Haga clic en el menú desplegable debajo de `Múltiples pantallas`. Esto expandirá el menú desplegable.

7. Seleccione una opción de visualización. Elija una de las siguientes opciones del menú desplegable:
Método 5 de 5: ajustar la configuración de pantalla en una Mac

1. Abre el menú de Apple
. Haga clic en el logotipo de Apple en la esquina superior izquierda de la pantalla. Ahora aparecerá un menú desplegable.
2. haga clic enPreferencias del Sistema…. Está cerca de la parte superior del menú desplegable. Al hacer clic en él, aparecerá la ventana de Preferencias del sistema.

3. haga clic enpantallas. Este ícono en forma de pantalla se puede encontrar en el medio de la ventana de Preferencias del Sistema.

4. Haga clic en la pestañaMonitor. Puede encontrar esto en la esquina superior izquierda de la ventana.

5. Cambiar la resolución de la pantalla. Marque la casilla `Escala` y luego haga clic en una resolución.
No puede elegir una resolución superior a la resolución integrada de su pantalla (por ejemplo, 4000 píxeles).

6. Ajustar el tamaño de la pantalla. Haga clic en el control deslizante Underscan en la parte inferior de la página y arrástrelo hacia la izquierda para mostrar una porción más grande de la pantalla de su Mac. Arrastre el control deslizante hacia la derecha para acercar la pantalla.
De esta manera, puede asegurarse de que el contenido de la pantalla de su computadora portátil se ajuste correctamente a la pantalla si el contenido se muestra demasiado grande o demasiado pequeño en la pantalla.

7. Extienda la pantalla de su Mac si es necesario. Si desea utilizar la pantalla como una extensión de la pantalla de su computadora portátil (es decir, como un espacio a la derecha de la pantalla de su Mac), haga clic en la pestaña clasificación en la parte superior de la ventana y desmarque la casilla "Habilitar visualización síncrona" debajo de la ventana de clasificación.
También puede cambiar la posición de la barra de menú aquí haciendo clic en el rectángulo blanco en la parte superior de una de las pantallas azules y arrastrándolo hacia la izquierda o hacia la derecha.
Consejos
- DisplayPort, HDMI y USB-C admiten audio, lo que significa que el sonido debe salir de los altavoces de la pantalla cuando se utiliza una de estas conexiones.
- Si está utilizando un cable de video más antiguo, es posible que no tenga sonido en su televisor. Puede reproducir sonido usando un conjunto externo de parlantes y el conector para auriculares en su computadora portátil. Conecte un cable auxiliar de 3,5 mm a la toma de auriculares. Si es necesario, utilice un adaptador para conectar los altavoces.
- Puedes de actualizar los controladores de su computadora para que tu portátil reconozca más rápido la pantalla y muestre mejor el contenido.
Advertencias
- Si la pantalla no muestra el contenido de tu portátil, es posible que tengas un cable roto. Intente conectar la pantalla con un cable diferente o use una conexión diferente si es posible.
Artículos sobre el tema. "Conecte una pantalla a su computadora portátil"
Оцените, пожалуйста статью
Similar
Popular