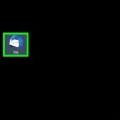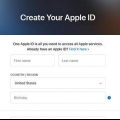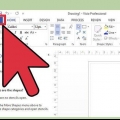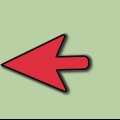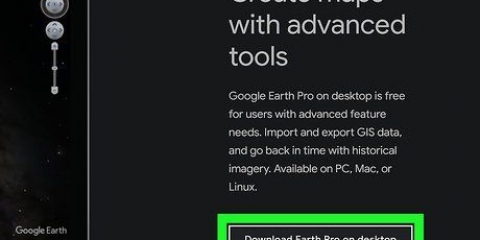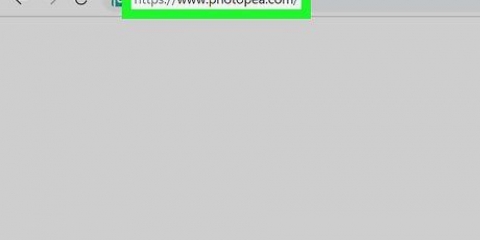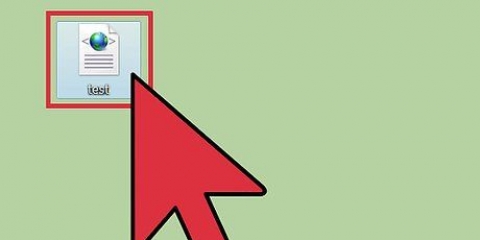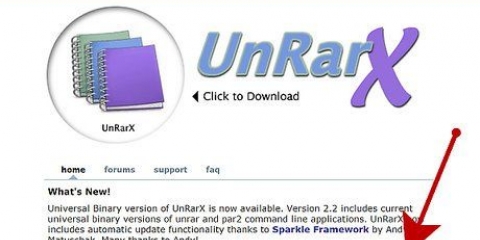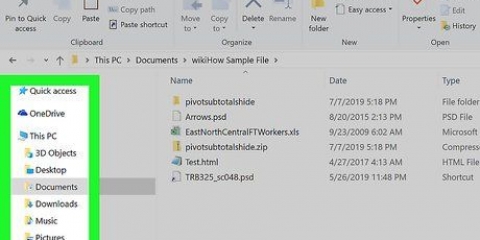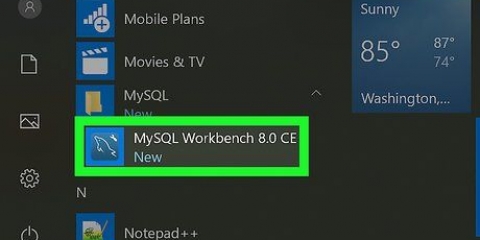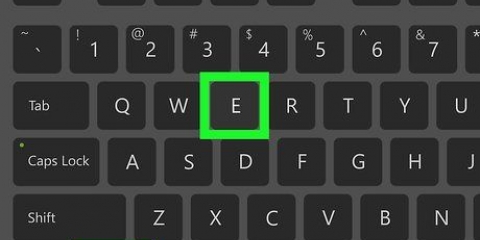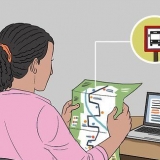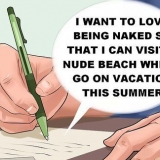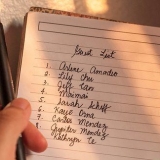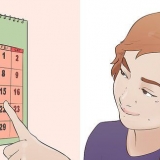Seleccione un PDF en Finder pero no lo abra. Haga clic en el menú embotellamiento > "Obtener información". abre el departamento "Abrir con". Seleccione la aplicación que desea utilizar en el menú desplegable. Haga clic en Cambiar todo...


Abierto "Mis archivos" o "Administrador de archivos" en tu dispositivo. Si no tiene un administrador de archivos, puede descargarlo gratis desde la tienda Google Play. Abre la carpeta Descargas. Esta es la ubicación predeterminada donde se guardan los archivos descargados. Toque el archivo PDF para abrirlo. Si ha elegido una aplicación predeterminada, se abrirá automáticamente. Si acaba de instalar una aplicación para abrir archivos PDF o ha instalado varias aplicaciones que le permiten leer archivos PDF, se le pedirá que elija la aplicación que desea usar. 





Abrir un pdf
Contenido
Los archivos PDF (formato de documento portátil) se usan ampliamente para crear e intercambiar documentos porque un PDF guarda el formato sin cambios, independientemente del sistema operativo o el software utilizado. Dado que es un tipo de documento diferente al de un procesador de textos, se necesita un software especial para abrirlo. Casi cualquier dispositivo puede abrir un PDF con el software adecuado.
Pasos
Método 1 de 5: Windows

1. Descargar Adobe Reader. Este es un programa gratuito que le permite ver y leer archivos PDF. Adobe Reader se puede descargar desde get.adobe.com/lector/. No puedes crear o editar archivos PDF con él.
- Hay varias otras alternativas gratuitas si no quieres usar Adobe Reader.
- Windows 8 tiene su propio lector de PDF.

2. Rechazar el anuncio de McAfee. Uno de los inconvenientes de instalar Adobe Reader es el software que se le impone sin que lo solicite. Presta mucha atención y desmarca todo lo que no quieras usar.

3. Haga doble clic en un PDF después de instalar Adobe Reader. En la mayoría de los casos, el PDF ahora se abrirá en el Lector.

4. Si el PDF está protegido, ingrese la contraseña correcta. Si no tiene esa contraseña, no podrá ver el archivo.
Resolviendo problemas
 1. Windows pregunta con qué programa abrir el PDF. Si ha instalado Adobe Reader pero los archivos PDF no se quieren abrir, es posible que deba indicar que los archivos PDF deben abrirse con Reader.
1. Windows pregunta con qué programa abrir el PDF. Si ha instalado Adobe Reader pero los archivos PDF no se quieren abrir, es posible que deba indicar que los archivos PDF deben abrirse con Reader.- Haga clic derecho en el PDF y seleccione "Abrir con".
- Seleccione "Adobe Reader" de la lista de programas.
- Si Adobe Reader no está en la lista, tendrá que buscar el programa en su computadora. Por lo general, puede encontrar esto en C:Archivos de programa (x86)AdobeReader.
 2. El PDF requiere una contraseña. Si el PDF requiere una contraseña y no tiene una, solo puede abrir el archivo pidiéndole al creador que le envíe la contraseña. Si ha olvidado la contraseña, no tiene más remedio que descifrarla, pero esto puede llevar horas o incluso días si es una contraseña segura.Un conocido programa de recuperación de contraseñas es Advanced PDF Password Recovery de Elcomsoft. Necesita la versión Pro, que probablemente le costará alrededor de $ 99.
2. El PDF requiere una contraseña. Si el PDF requiere una contraseña y no tiene una, solo puede abrir el archivo pidiéndole al creador que le envíe la contraseña. Si ha olvidado la contraseña, no tiene más remedio que descifrarla, pero esto puede llevar horas o incluso días si es una contraseña segura.Un conocido programa de recuperación de contraseñas es Advanced PDF Password Recovery de Elcomsoft. Necesita la versión Pro, que probablemente le costará alrededor de $ 99. 3. Un PDF no se abre porque no cumple con el estándar de Adobe. Este suele ser el caso con un PDF que no se creó con el software de Adobe, o si está intentando abrir un PDF muy antiguo con una versión más nueva de Adobe Reader.
3. Un PDF no se abre porque no cumple con el estándar de Adobe. Este suele ser el caso con un PDF que no se creó con el software de Adobe, o si está intentando abrir un PDF muy antiguo con una versión más nueva de Adobe Reader. - La solución puede ser usar un lector de PDF diferente. Hay algunas opciones, como Foxit Reader, uno de los programas más populares.
- Sube el PDF a Google Drive. Es posible que pierda parte del formato, pero existe la posibilidad de que pueda acceder a él.
Método 2 de 5: Mac

1. Haga doble clic en el PDF. Parte de OS X, Preview es una herramienta que le permite abrir una amplia variedad de archivos, incluidos archivos PDF. La vista previa le permite leer los archivos PDF, pero no editarlos.

2. Usar un programa que no sea de vista previa. Si desea utilizar un programa que no sea Vista previa, puede configurarlo para que suceda automáticamente cuando abra un PDF.

3. Introduzca una contraseña si es necesario. Los archivos PDF a veces están protegidos con contraseña para evitar el acceso no autorizado. Si ha olvidado la contraseña y no puede recuperarla de ninguna otra manera, la única opción es descifrar la contraseña.
Si necesita descifrar la contraseña, iStonsoft PDF Password Remover para Mac es una opción bien considerada. Si la contraseña es segura, puede llevar horas o incluso días descifrarla.
Resolviendo problemas
 1. Los archivos PDF no se abren en Safari. Esto se debe a un error del complemento de Adobe después de actualizar Safari. Puede solucionar esto eliminando manualmente el complemento y reiniciando Safari.
1. Los archivos PDF no se abren en Safari. Esto se debe a un error del complemento de Adobe después de actualizar Safari. Puede solucionar esto eliminando manualmente el complemento y reiniciando Safari.- Abra /Library/Internet Plugins/ y elimine el Adobepdf.enchufar
- Abra /Usuario/Nombre de usuario/Biblioteca/Complementos de Internet/ y elimine el Adobepdf.enchufar
- Reinicie Safari e intente abrir el PDF nuevamente.
 2. "Adobe no pudo abrir el PDF porque...". Este error suele ocurrir cuando guarda un PDF a través de Safaris "Guardar como" o "Exportación de PDF".
2. "Adobe no pudo abrir el PDF porque...". Este error suele ocurrir cuando guarda un PDF a través de Safaris "Guardar como" o "Exportación de PDF". - Abre el PDF de nuevo en Safari.
- Haga clic en el botón Disco (Guardar) en la parte superior de la ventana o en el menú que aparece cuando mueve el mouse hacia la parte inferior (centro) de la página.
- Guarde el PDF en su computadora.
- Abre el PDF vuelto a guardar.
 3. Los archivos pdf no se descargan en Firefox. Si intenta descargar un PDF usando Firefox y no sucede nada, puede haber un problema con el complemento de Adobe Reader.
3. Los archivos pdf no se descargan en Firefox. Si intenta descargar un PDF usando Firefox y no sucede nada, puede haber un problema con el complemento de Adobe Reader. - Haga clic en el menú de Firefox y seleccione "Instrumentos".
- Seleccione "Complementos" y después de eso "Complementos".
- Encuentra el "Complemento Adobe Acrobat NPAPi" y apágalo.
Método 3 de 5: Android

1. Descargue una aplicación que admita archivos PDF. Si bien Android no tiene soporte integrado para leer archivos PDF, hay muchas aplicaciones gratuitas que pueden abrir archivos PDF con facilidad. Incluso es posible que ya tenga algunos en su dispositivo:
- Google Drive
- oficina rapida
- Adobe Reader
- Foxit Mobilepdf

2. Encuentra el PDF que quieres abrir. Por lo general, podrá abrir un PDF que descargue desde la barra de notificaciones haciendo clic en él una vez que se complete la descarga. Si desea abrir el archivo más tarde, busque en la carpeta Descargas.
Resolviendo problemas
 1. Aparece un mensaje "No puedo abrir el archivo" al descargar un pdf. Hay varias cosas que pueden causar un problema.
1. Aparece un mensaje "No puedo abrir el archivo" al descargar un pdf. Hay varias cosas que pueden causar un problema.- Intente usar el Administrador de archivos para abrir el archivo descargado. Puede encontrar el archivo en la carpeta Descargas. Si no puede abrir el archivo usando un Administrador de archivos, es posible que deba reiniciar su navegador.
- Restablezca su navegador a través de la aplicación Configuración, seleccionando "aplicaciones" o vía "Aplicaciones". Busque su navegador en la lista de aplicaciones, luego toque "Borrar fechas".
 2. El PDF está intentando abrir la aplicación incorrecta. Si se inicia otra aplicación para abrir el PDF, pero esa aplicación no admite archivos PDF, su configuración predeterminada puede ser incorrecta.
2. El PDF está intentando abrir la aplicación incorrecta. Si se inicia otra aplicación para abrir el PDF, pero esa aplicación no admite archivos PDF, su configuración predeterminada puede ser incorrecta. - Configuración abierta.
- Seleccione "aplicaciones" o "Aplicaciones".
- Seleccione la aplicación que intenta abrir el PDF.
- En el departamento "Lanzar por defecto" grifo "Borrar valores predeterminados".
- Prueba a abrir el PDF de nuevo. Ahora debería recibir una notificación que le pide que seleccione la aplicación que desea usar.
Método 4 de 5: iOS

1. Toque el PDF que desea abrir. iOS tiene un lector de PDF incorporado para abrir archivos PDF adjuntos en correos electrónicos o archivos PDF que encontró en línea.

2. Toque el PDF abierto para abrir el menú. Le permite seleccionar otra aplicación para leer el PDF.

3. Toque en "Abiertoen..." o toque el botón Compartir. Si está viendo el PDF en su aplicación de correo, use el botón Compartir. Si desea leer el PDF en Safari, use "abrir en...". Muestra una lista que admite archivos PDF.

4. Seleccione la aplicación que desea utilizar. Puede agregar sus archivos PDF a iBooks o abrirlos en Adobe Reader o cualquier otra aplicación PDF que tenga en su dispositivo iOS. El PDF se abrirá inmediatamente en la aplicación seleccionada.
Método 5 de 5: Kindle

1. Mueva el PDF a su Kindle. Hay varias maneras de hacer esto.
- Puede conectar su Kindle a su computadora y agregar el archivo a su Kindle. Haga clic aquí para obtener instrucciones más detalladas.
- Puede enviar el PDF a su Kindle de forma inalámbrica por correo electrónico.

2. Abre el archivo en tu Kindle. Una vez que se haya enviado el PDF, puede seleccionarlo de su biblioteca Kindle.
No hay muchas opciones en el Kindle para hacer algo con su PDF, ya que no puede agregar funcionalidad al Kindle con otras aplicaciones.
Artículos sobre el tema. "Abrir un pdf"
Оцените, пожалуйста статью
Popular