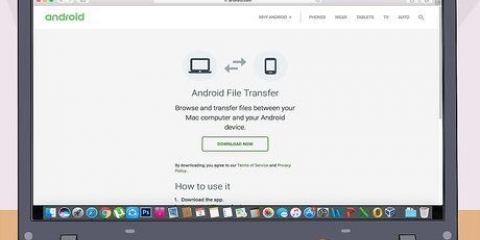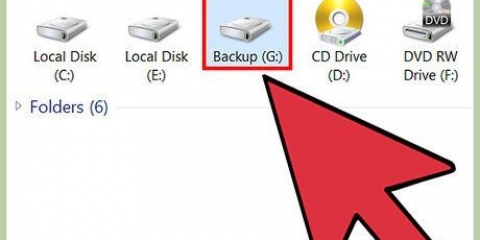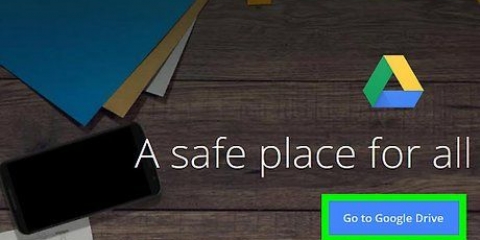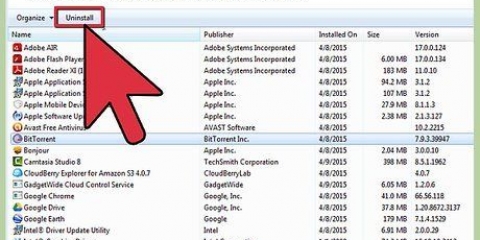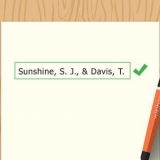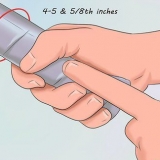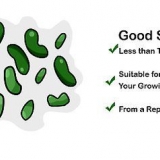Conexión de una computadora de escritorio y una computadora portátil
Contenido
Conectar dos computadoras directamente le permite intercambiar archivos más rápido que cualquier otro método y permite que una computadora comparta la conexión a Internet con la otra. El procedimiento para conectarse depende de si está compartiendo archivos o una conexión a Internet, además del sistema operativo que está utilizando.
Pasos
Método 1 de 5: compartir archivos (de Windows a Windows)

1. Deshabilitar los adaptadores inalámbricos en las computadoras (opcional). Si una de las computadoras tiene un adaptador inalámbrico, apáguelo cuando empareje dos computadoras. Esto ayuda a evitar que se produzcan conflictos en la red.
- Haga clic en Inicio, escriba ncpa.cpl y presione Entrar.
- Haga clic derecho en la conexión inalámbrica y seleccione Apagar.

2. Conecte las dos computadoras con un cable Ethernet. Las computadoras más nuevas pueden ser suficientes con un cable Ethernet estándar, porque el adaptador de red reconocerá automáticamente que está conectando dos computadoras. Las computadoras más antiguas pueden necesitar un cable cruzado. Este es un cable Ethernet estándar con la conexión invertida en un lado.

3. Regrese a la computadora desde la que desea intercambiar. Si bien puede transferir archivos de un lado a otro entre ambas computadoras, generalmente es más fácil configurar el uso compartido en la computadora más moderna.

4. Haga clic derecho en el icono de conexión de red en la bandeja del sistema. Seleccione Red abierta y centro de intercambio de.

5. clic en el enlace coneccion LAN Siguiente Red desconocida. Esto mostrará los detalles de la nueva conexión entre las dos computadoras.

6. haga clic en .Propiedades. Seleccione Protocolo de Internet versión 4 y haga clic en Propiedades.

7. Seleccione Usando la siguiente dirección IP. Le permite ingresar manualmente una dirección IP.

8. Introduzca una dirección IP. Como no usa Internet, la dirección IP puede ser básicamente cualquier cosa. En aras de la claridad, configuramos la dirección IP en 192.168.1.10.

9. Presione Tab para configurar la máscara de subred automáticamente. Haga clic en Aceptar.

10. Ir a la segunda computadora. Abra el Centro de redes y recursos compartidos como lo hizo antes en la otra computadora.

11. clic en el enlace coneccion LAN Siguiente Red desconocida. Esto mostrará los detalles de la nueva conexión entre las dos computadoras.

12. haga clic en .Propiedades. Seleccione Protocolo de Internet versión 4 y haga clic en Propiedades.

13. Seleccione Usando la siguiente dirección IP. Le permite ingresar manualmente una dirección IP para la segunda computadora.

14. Ingrese una dirección IP con una cadena diferente de números al final. Porque nosotros 192.168.1.10 para la primera computadora, ahora realizamos 192.168.1.11 en el segundo.

15. Presione Tab para autocompletar la máscara de subred. Haga clic en Aceptar. Las dos computadoras ahora están en una red privada entre las dos máquinas.

dieciséis. Vuelva a la computadora desde la que desea compartir algo. Navegue hasta la unidad, el archivo o la carpeta que desea compartir con la segunda computadora.

17. Haga clic derecho en el objeto que desea compartir y haga clic en Propiedades. Haga clic en la pestaña Compartir .

18. haga clic en. Reparto adelantado y marque Compartir esta carpeta en.

19. haga clic en .permisos y marque Permitir al lado de Plena autoridad. Esto permite que la segunda computadora lea y escriba en la carpeta compartida. Haga clic en Aplicar.

20. Saber volver a la ventana Propiedades de los objetos y seleccione la pestaña . Seguridad. Asegúrate de eso Todos indicado en la lista de usuarios. Si no, haga clic en el botón Agregar... y sigue las indicaciones para Todos agregar.

21. Haga clic en el menú Inicio de la computadora que intenta acceder a la carpeta compartida. En nuestro ejemplo, esta es la segunda computadora.

22. escribe .\dirección IPy presione Entrar. Si utiliza las direcciones IP indicadas anteriormente, escriba \192.168.1.10.

23. Ir a los archivos compartidos. Ahora verá todas las carpetas que compartió en la primera computadora. Si los permisos están configurados correctamente, ahora puede copiar, agregar y eliminar archivos en estas carpetas.
Método 2 de 5: Compartir archivos (Windows a Mac)

1. Abra el Panel de control en su computadora con Windows. Necesita una cuenta de invitado para poder configurar la conexión lo más fácilmente posible.

2. haga clic en Cuentas de usuario y luego en Administrar otra cuenta. Esto le da la opción de agregar la cuenta de invitado a su computadora. Puede eliminarlo más tarde, después de transferir los archivos.

3. Clickea en el Cuenta de invitado y luego en .Encender. Esto activa la cuenta de invitado.

4. Regrese al Panel de control y seleccione Centro de red. Deberá cambiar una cosa más antes de poder conectarse a las computadoras.

5. haga clic en Cambiar la configuración de uso compartido avanzado. Desplácese hacia abajo y seleccione Deshabilitar el uso compartido protegido por contraseña.

6. Conecte las dos computadoras usando un cable Ethernet. Casi todas las computadoras modernas necesitan un cable Ethernet estándar para esto. Si no puede conectarse, es posible que necesite un cable Ethernet cruzado.

7. Haga clic en el menú de inicio en la computadora con Windows. escribe ncpa.cpl y presione Entrar.

8. Haga doble clic en la conexión Lan. Le permite ajustar la configuración para la nueva conexión entre las dos computadoras.

9. presiona el botón .Detalles... y escríbelo Dirección IPv4 de configuración automática.

10. Ubique la unidad, el archivo o la carpeta que desea compartir con la Mac. Si desea compartir todo desde su computadora, seleccione su disco duro para compartir.

11. Haga clic derecho en el objeto que desea compartir. Seleccione Compartir con y haga clic personas especificas.

12. escribe Invitado y haga clic .Para agregar. Asegúrate de eso Invitado está en mayúscula.

13. haga clic en Leer en la columna Nivel de permiso al lado de la entrada Invitado. Seleccione Leyendo escribiendo.

14. haga clic en .Partes. Haga clic en Siguiente para compartir la carpeta.

15. Abre una ventana del Finder en tu Mac. Presione Comando + K para cerrar la ventana Conectar al servidor abrir.

dieciséis. escribe .smb://dirección IP. usa la dirección IP que encontraste en el Paso 9. Haga clic en Conectar.

17. Seleccione Invitado si inicia sesión. Haga clic en Conectar para realizar la conexión.

18. Seleccione la carpeta compartida y haga clic en .OK. Dependiendo de lo que haya compartido en su PC con Windows, puede haber varias carpetas disponibles aquí.

19. Navegar a los archivos compartidos. Ahora que se ha establecido la conexión, puede intercambiar archivos usando la carpeta compartida que ha configurado en la computadora con Windows. Puede usar su Mac para recuperar archivos de esta carpeta, o agregar archivos desde su Mac para que pueda recuperarlos con su computadora con Windows.
Método 3 de 5: compartir archivos (de Mac a Mac)

1. Compra un cable Thunderbolt. Thunderbolt proporciona la forma más rápida y sencilla de conectar dos Mac para compartir archivos. Casi todas las Mac modernas admiten una conexión Thunderbolt.

2. Apague la computadora de la que desea recuperar archivos. La conexión Thunderbolt básicamente convierte la segunda Mac en un disco duro externo, por lo que no inicia el sistema operativo.

3. Conecte las dos Mac juntas con un cable Thunderbolt. Solo hay una forma de conectar un cable Thunderbolt.

4. Enciende la segunda Mac mientras mantienes presionada la tecla T. Arranca la Mac en modo de disco de destino.

5. Espere a que aparezca el logotipo de Thunderbolt. Esto debería aparecer después de unos segundos. Ahora puedes soltar la T.

6. En el disco duro de tu primera Mac. El disco duro de su segunda Mac se muestra como un disco duro externo en la primera Mac. Puedes abrirlo e intercambiar cualquier archivo que quieras con él. Thunderbolt ofrece una de las conexiones más rápidas disponibles, por lo que los archivos se intercambiarán muy rápidamente.
Método 4 de 5: compartir Internet (Windows)

1. Conecte las dos computadoras con un cable Ethernet. Las computadoras más nuevas pueden manejar un cable Ethernet estándar, porque el adaptador de red detecta automáticamente que tiene dos computadoras conectadas. Las computadoras más antiguas probablemente necesitarán un cable cruzado, un cable Ethernet estándar con la conexión invertida en un extremo.
- Puede usar la función Compartir conexión a Internet para compartir su conexión a Internet con cualquier computadora que pueda conectarse a Ethernet, independientemente del sistema operativo.

2. Haga clic en el menú Inicio en la computadora con Windows con una conexión a Internet. escribe ncpa.cpl y presione Entrar.

3. Haga clic derecho en la conexión que está utilizando para Internet. Seleccione Propiedades.

4. Haga clic en la pestaña Partes. Le permite compartir una conexión a Internet.

5. Marque la casilla de verificación Otros usuarios de la red pueden conectarse a través de la conexión a Internet de esta computadora. Haga clic en Aceptar.

6. Usar Internet a través de la segunda computadora. Una vez que se habilita la conexión compartida a Internet en la primera computadora, la segunda computadora debería poder acceder a Internet de inmediato.
Método 5 de 5: compartir Internet (Mac)

1. Conecte las dos computadoras con un cable Ethernet. Las computadoras más nuevas pueden manejar un cable Ethernet estándar, porque el adaptador de red detecta automáticamente que tiene dos computadoras conectadas. Las computadoras más antiguas probablemente necesitarán un cable cruzado, un cable Ethernet estándar con la conexión invertida en un extremo.
- Puede usar la función Compartir conexión a Internet para compartir su conexión a Internet con cualquier computadora que pueda conectarse a Ethernet, independientemente del sistema operativo.

2. Haga clic en el menú Apple en su Mac, se conecta a Internet y seleccione Preferencias del sistema. Seleccione Partes desde el menú de Preferencias del Sistema.

3. Haga clic en la opción Compartiendo por medio de Internet en el cuadro izquierdo. No marques la casilla todavía.

4. Seleccione la conexión a Internet de su Mac en el menú desplegable. Si conecta dos computadoras a través de Ethernet, generalmente compartirá la conexión WiFi
Es más probable que las Mac antiguas hablen sobre Aeropuerto entonces Wifi.

5. Marque la opción ethernet en la lista A las computadoras que usan en. Comparte la conexión con cualquier ordenador conectado a través de Ethernet.

6. Revisa la caja Compartiendo por medio de Internet en. Haga clic en Inicio cuando se le solicite.

7. Usar Internet a través de la segunda computadora. Una vez que se habilita la conexión compartida a Internet en la primera computadora, la segunda computadora debería poder acceder a Internet de inmediato.
La segunda computadora puede tardar unos minutos en adquirir la nueva dirección IP.
Artículos sobre el tema. "Conexión de una computadora de escritorio y una computadora portátil"
Оцените, пожалуйста статью
Similar
Popular