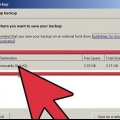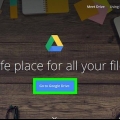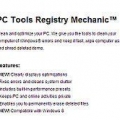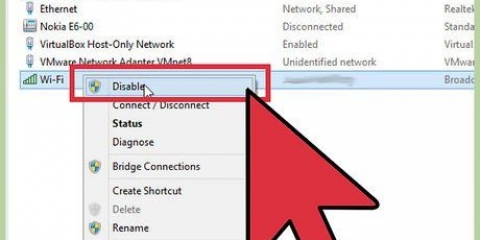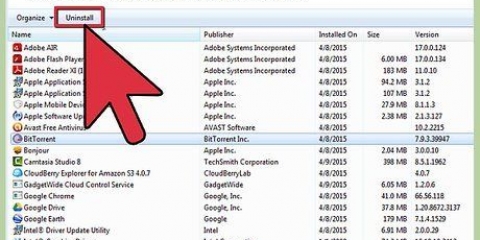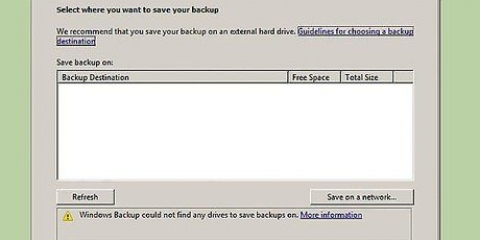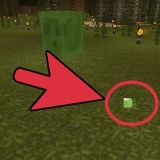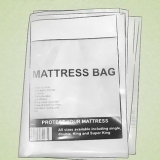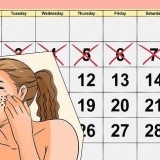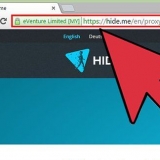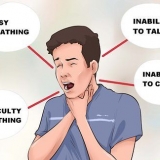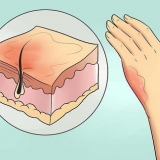Formatear una computadora portátil con windows
Este tutorial le enseñará cómo formatear una computadora portátil con Windows 10. Si está vendiendo su computadora portátil a otro usuario, es una buena idea formatearla antes de venderla para que el próximo usuario no pueda acceder a sus archivos o información personal. También puede formatear su computadora portátil si no funciona como debería, lo que a veces puede mejorar el rendimiento. Formatear su computadora portátil borrará todos los archivos y aplicaciones de su computadora portátil. Asegúrate de hacer una copia de seguridad de los archivos que no quieras perder.
Pasos

1. Haga una copia de seguridad de los archivos que desee conservar. Formatear su computadora eliminará todo y reinstalará Windows. Perderás todo lo que no hagas una copia de seguridad. Puede hacer una copia de seguridad de sus archivos usando un disco duro externo, una memoria USB o un DVD grabable o Blu-ray. También puede hacer una copia de seguridad de sus archivos utilizando el almacenamiento en la nube, como buzón, o Google Drive.

2. Haga clic en Inicio de Windows
. Es el botón con el logo de Windows en la esquina inferior izquierda de la barra de tareas.
3. haga clic en
. El icono parece un engranaje en la columna de la izquierda.
4. haga clic enActualización y Seguridad. Es la última opción que tiene un icono con dos flechas formando un círculo.

5. haga clic enrecuperación. Está al lado del ícono en la columna izquierda que parece una flecha dibujando un reloj.

6. haga clic enTrabajar. Está debajo de la opción "Restablecer esta PC".

7. haga clic enElimina todo. Esto eliminará todos los archivos, eliminará todas las aplicaciones y reinstalará Windows. Al hacer clic en "Guardar mis archivos", se eliminarán todas las aplicaciones y se reinstalará Windows, pero se conservarán sus archivos y documentos. Esto es útil si desea conservar sus archivos, pero es posible que no resuelva todos los problemas de su computadora. Si le das tu computadora a otra persona, se recomienda eliminar todo.

8. haga clic enEliminar archivos y limpiar el disco. Esto eliminará todas las aplicaciones y archivos de su computadora. Esto se recomienda si le está dando su computadora a otra persona. No se recomienda hacer clic en `Solo eliminar archivos`.

9. haga clic enEl proximo. Si actualizó Windows recientemente, no puede volver a una versión anterior de Windows.

10. haga clic enReiniciar o Iniciales. Su computadora ahora se formateará. Esto tomará un tiempo y su computadora se reiniciará varias veces.

11. haga clic enSubirse. Es el botón superior una vez que tu computadora se reinicia.
Artículos sobre el tema. "Formatear una computadora portátil con windows"
Оцените, пожалуйста статью
Similar
Popular