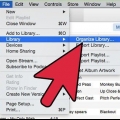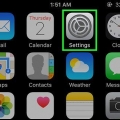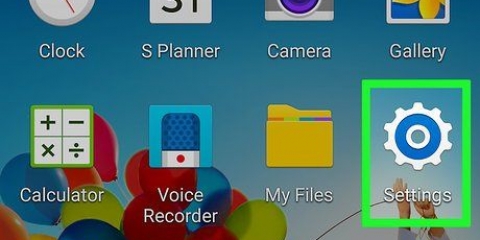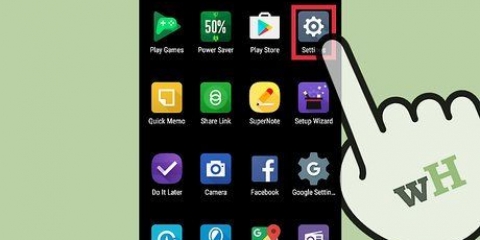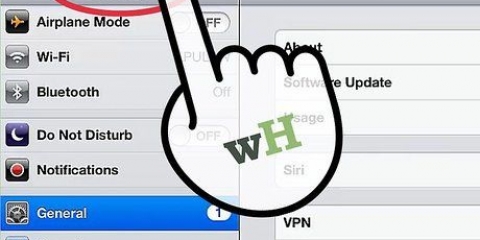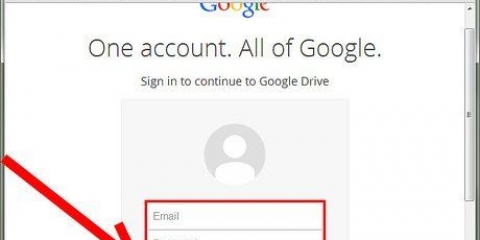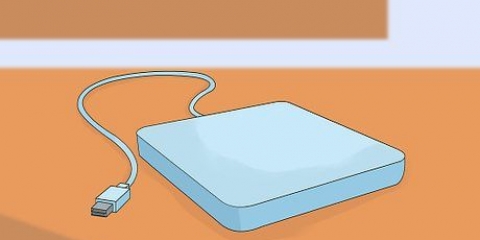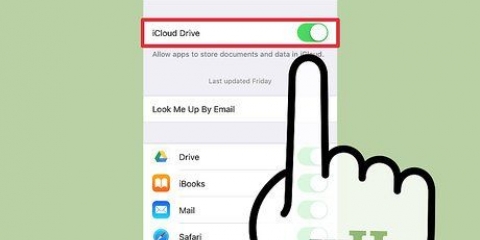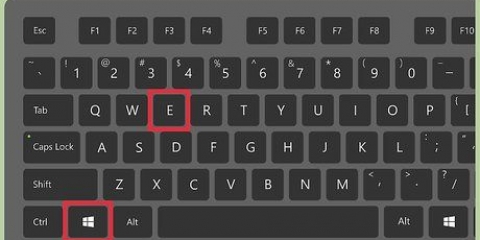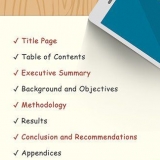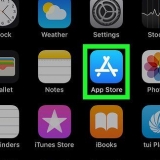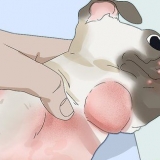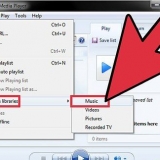Si está conectado a una red, también puede hacer copias de seguridad en una unidad de red u otra computadora.









La copia de seguridad puede ser muy exigente en una computadora. Muchas personas están de acuerdo con las copias de seguridad cuando la computadora no está en uso.
Asegúrese de que la ubicación de la copia de seguridad esté conectada durante la copia de seguridad programada.

Puede encontrar el historial de archivos buscando "historial de archivos" en la pantalla de inicio. Seleccione Historial de archivos o Historial de archivos de los resultados de búsqueda. 



Cambie la forma en que se guardan los archivos usando el menú "Mantener versiones guardadas". Por defecto está configurado en "Para siempre".
Cambie la frecuencia con la que se guardan las copias usando el menú "Guardar copias de archivos". El valor predeterminado es "Cada hora".










Realice copias de seguridad periódicas y oportunas. Es una buena idea almacenar datos de diferentes maneras para que siempre tenga una copia de seguridad adicional en caso de que falle el medio de almacenamiento principal. También puede ser útil usar ciertos medios de respaldo solo para archivos específicos, como una memoria USB solo para sus proyectos de escritura o un disco duro externo para sus fotos o archivos de música.
Haz una copia de seguridad de tus datos
Contenido
Sus datos son lo más importante en su computadora. Esto podría ser álbumes de fotos, asuntos fiscales, imágenes recopiladas de obras de arte, música de su banda favorita, material de investigación o su propio trabajo, donde perder no es una opción. Desafortunadamente, sucede que las computadoras se estropean. Tener un plan para realizar una copia de seguridad antes de que algo salga terriblemente mal es una de las tareas más importantes que puede emprender como usuario responsable de una computadora. Afortunadamente, ahora es más fácil que nunca hacer una copia de seguridad de sus datos. Siga la guía a continuación para aprender sobre esto.
Pasos
Método 1 de 5: hacer una copia de seguridad de los datos manualmente
1. Inserte un medio de almacenamiento en la PC. La forma más rápida de hacer una copia de seguridad de sus archivos es en un disco duro externo o en una memoria USB. También puede usar CD o DVD, pero estos ocupan mucho espacio y son más propensos a la pérdida de datos y errores que un disco duro. También debe grabar los archivos en un disco, mientras que con una unidad externa puede simplemente arrastrarlos y pegarlos.
- El espacio puede ser un problema, especialmente si decide almacenar los datos en un CD, DVD o memoria USB. Si su disco duro externo es lo suficientemente grande, entonces un problema de espacio no importa.

Los CD pueden contener unos 700 MB de datos, los DVD unos 4,7 GB y las memorias USB llegan hasta los 32 GB. Los discos duros externos están disponibles hasta varios terabytes (TB).



2. Decidir qué respaldar. Si realiza una copia de seguridad manualmente, depende de usted asegurarse de que se copien todos los archivos necesarios. Sea minucioso cuando busque en su sistema.

3. Indique qué datos son los más importantes. Siempre asegúrese de que sus datos más importantes estén respaldados. Estos son archivos importantes y sensibles, archivos y fotos con valor emocional y otros datos irremplazables. Copiar toma mucho tiempo, así que aproveche bien su tiempo conservando solo lo que importa.
Los programas no se pueden respaldar y deberán reinstalarse si nada sale mal con su sistema. La configuración y las preferencias del programa casi siempre se pueden guardar. Consulte la documentación de su software para saber dónde encontrar estos archivos.


4. copia los datos. Una vez que haya decidido qué datos desea conservar, puede comenzar a realizar una copia de seguridad. Si está utilizando un disco duro externo, una memoria USB o una unidad de red, simplemente puede arrastrar y soltar los archivos a la nueva ubicación para copiarlos. Antes de grabar en un disco, busque en otra parte para obtener más información.
Para mayor seguridad de sus datos, también puede decidir almacenarlos en dos ubicaciones diferentes.

5. No olvide realizar un seguimiento de su copia de seguridad. Debido a que realiza una copia de seguridad manualmente, nadie está allí para guardarla por usted. Así que depende de usted planificar cuándo hacer una copia de seguridad de sus datos la próxima vez.
Método 2 de 5: usar un programa de copia de seguridad

1. Descargar un programa de copia de seguridad. Hay varios programas que cuestan dinero o son gratuitos, pero la mayoría ofrece las mismas funciones básicas. Una ventaja de un programa sobre las copias de seguridad manuales son las opciones para automatizar y programar. Le permite hacer copias de seguridad sin preocuparse por ello.
- Algunos programas comprimen los datos para ahorrar espacio de almacenamiento, mientras que otros simplemente hacen una copia. También hay programas que tienen ambas opciones.

2. Elija qué respaldar. Todos los programas le preguntarán qué archivos y carpetas desea respaldar. Asegúrate de haber seleccionado todos los archivos importantes y no te pierdas nada.

3. Conectar el medio de almacenamiento. Por supuesto, necesita una unidad externa o una unidad de red para usar estos programas. Asegúrese de que esté enchufado antes de iniciar la copia de seguridad.

4. hacer un horario. El lapso de tiempo entre las copias de seguridad depende principalmente de cuánto cambie los archivos. Si sigue haciendo cambios que deben guardarse nuevamente, es importante que realice una copia de seguridad con mucha frecuencia, tal vez incluso cada hora. Sin duda, este puede ser el caso de artistas, escritores y documentos financieros.


Método 3 de 5: usar el historial de archivos (Windows 8)

1. Abra el programa Historial de archivos. Para cargar versiones anteriores de un archivo o carpeta, deberá habilitar el historial de archivos, lo que significa que debe tener un disco duro externo o una unidad de red conectada. Windows lo usa para almacenar versiones anteriores de sus archivos para que pueda recuperar archivos sobrescritos y dañados. Por lo tanto, también se puede utilizar como copia de seguridad de todos sus documentos personales en caso de pérdida de datos.


2. Activar historial de archivos. Si se conecta un disco duro externo, el botón Encender estará disponible. Si desea cambiar la ubicación de almacenamiento a una unidad de red, haga clic en el botón Seleccionar unidad en el menú de la izquierda y haga clic en "Agregar ubicación de red". Luego puede buscar la unidad de red.
Elija si desea o no que su Grupo Hogar también acceda a la unidad. Si tiene varios en su Grupo Hogar y desea que todos almacenen sus copias de seguridad de forma centralizada, haga clic en Sí, en todos los demás casos No.


3. Configurar los ajustes del historial de archivos. Si ha activado el Historial de archivos, puede configurar los ajustes avanzados haciendo clic en "Configuración avanzada" en el menú de la izquierda.



4. Agregue archivos y carpetas importantes a sus bibliotecas. El historial de archivos de Windows 8 no ofrece la opción de elegir qué se respalda. En su lugar, realiza automáticamente una copia de seguridad de todo lo contenido en sus bibliotecas/biblioteca (Documentos, Imágenes, etc.).). Si tiene archivos en otras ubicaciones que desea copiar, arrastre una carpeta a una de sus bibliotecas.
Método 4 de 5: usar Time Machine (Mac OS X)
1. Conecte una unidad externa a su Mac. Idealmente, esta unidad debería tener suficiente espacio para almacenar todos los datos de su Mac, con suficiente espacio libre. Esto se debe a que Time Machine realiza varias copias a lo largo del tiempo y es más efectivo cuando tiene varias copias para elegir.
- Puede conectar una unidad a través de USB, Thunderbolt o FireWire.

Si la unidad externa aún no ha sido formateada, puede hacerlo ahora usando la Utilidad de Discos. Asegúrese de que Mac OS X Extended (Journaled) esté seleccionado como formato de unidad.


2. Time Machine debería iniciarse automáticamente. Si aún no ha configurado Time Machine, aparecerá un cuadro de diálogo después de conectar un disco duro externo que le preguntará si desea usarlo para Time Machine. Haga clic en "Usar como disco de respaldo" para comenzar a usar el disco con Time Machine.
Si el cuadro de diálogo no aparece, puede abrir Time Machine desde la pantalla de Preferencias del Sistema ubicada en el menú de Apple.


3. Hacer que Time Machine se ejecute automáticamente. Una vez que haya designado una unidad como medio de almacenamiento para la copia de seguridad de Time Machine, se realizará una copia de seguridad automática de sus datos cada hora. Time Machine guarda una copia cada hora durante las últimas 24 horas, una copia diaria durante un mes y copias de seguridad semanales mientras haya suficiente espacio en el disco duro externo.
Método 5 de 5: copia de seguridad en la nube

1. Encuentre un servicio en la nube. Hay varios servicios en la nube gratuitos disponibles que puede usar como una ubicación donde sus archivos están siempre en línea. Estos son Google Drive, Microsoft SkyDrive, Apple iCloud, DropBox, entre otros. Todos estos servicios ofrecen un amplio espacio de almacenamiento gratuito y se pueden ampliar a un costo determinado.
- También hay servicios basados en la nube disponibles para una suscripción anual. Estos están más enfocados en hacer una copia de seguridad y tienen opciones para programarla. Estos incluyen CrashPlan+, Carbonite, Mozy, Backblaze, Acronis.


2. Copie sus archivos a un servicio en la nube. Si usa un servicio gratuito, depende de usted mantener sus propias copias de seguridad. Luego puede agregar archivos manualmente de la misma manera que lo haría en un disco duro externo. Algunos servicios como SkyDrive y Google Drive le brindan una carpeta que puede colocar en el escritorio. Todo lo que coloque en esta carpeta se sincronizará con su almacenamiento en la nube.

3. Vigila tu espacio de almacenamiento. Si bien la cantidad de espacio que obtiene después de registrarse puede parecer mucho, encontrará que se llena rápidamente una vez que comienza a agregar imágenes y videos. Asegúrese de guardar solo los archivos más necesarios y, de vez en cuando, revise los archivos en la nube, eliminando las versiones anteriores.
Consejos
Advertencias
- Asegúrese de que el medio de almacenamiento para la copia de seguridad esté conectado antes de que se inicie la copia de seguridad.
Artículos sobre el tema. "Haz una copia de seguridad de tus datos"
Оцените, пожалуйста статью
Similar
Popular