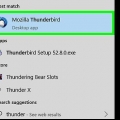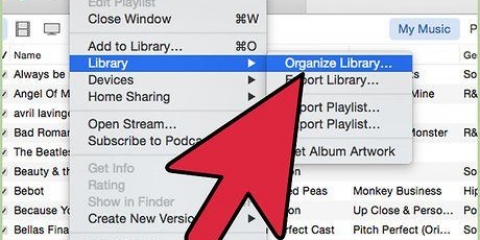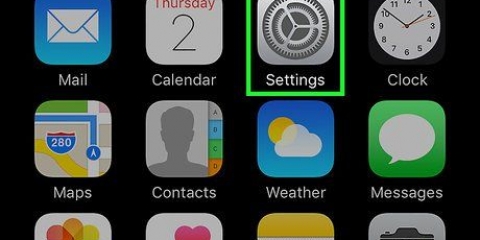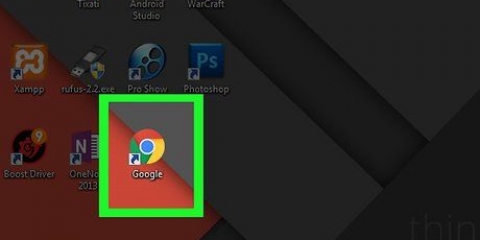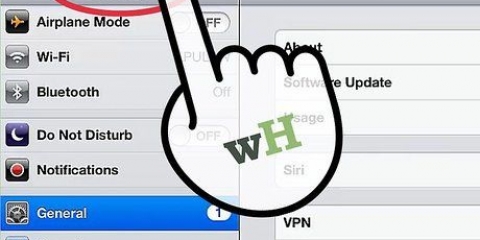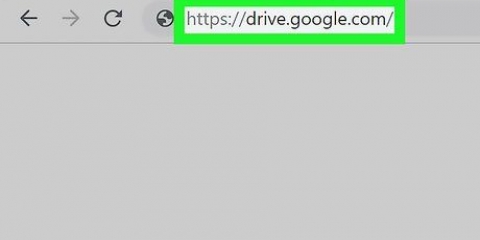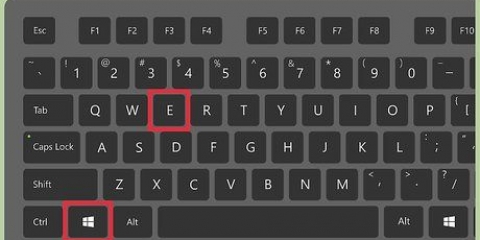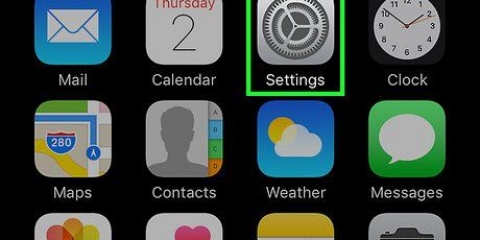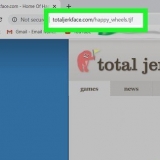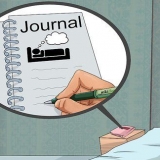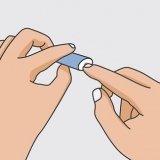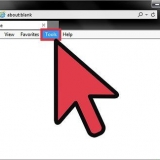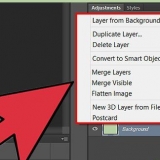Este proceso también se conoce como "imagen" de su disco duro, ya que crea una imagen perfecta del contenido de su disco duro y su ubicación exacta. Hacer una copia de seguridad con Time Machine es relativamente fácil y solo requiere que tenga un disco duro externo; no necesita un disco duro Time Capsule (o AirPort) de Apple para usar Time Machine.
Hacer una copia de seguridad de una mac sin time machine
Contenido
Este tutorial le mostrará cómo hacer una copia de seguridad del contenido del disco duro de su Mac sin Máquina del tiempo para usar.
Pasos
Parte 1 de 2: preparar una copia de seguridad

1. Compra un disco duro externo. Dado que usará el disco duro externo para hacer una copia de seguridad de todo su disco duro, el disco debe ser más grande que el disco de su Mac (por ejemplo, si el disco de la Mac tiene 256 GB, compre un disco externo que tenga al menos 500 GB). GB).
- A menudo no es mucho más caro comprar un disco duro externo de 1 terabyte (1024 gigabytes) que comprar un disco duro de 500 gigabytes, así que considere gastar alrededor de $20 más para obtener más almacenamiento.
- Por lo general, querrá comprar un disco duro externo que tenga suficiente espacio para usted y provenga de un fabricante confiable como Western Digital o Seagate.
- Si no tiene un disco duro externo, también puede usar un CD, DVD o una unidad flash USB.
- También puede probar un sitio de almacenamiento en la nube como iCloud, Google Drive o Dropbox.

2. Conecta tu disco duro externo a tu Mac. Conecte el extremo USB del cable del disco duro al puerto USB de su Mac y conecte el otro extremo al disco duro.
La mayoría de las Mac modernas tienen puertos USB-C (también conocidos como Thunderbolts) en lugar del USB 3 convencional.0 puertos. Si este es tu caso, es posible que necesites un USB 3.Compre un adaptador de 0 a USB-C para su Mac antes de poder conectar un disco duro.

3. Formatea tu disco duro externo. El formateo hace que el disco duro funcione en el sistema operativo de tu Mac. Si no formatea la unidad, no podrá usarla.
Asegúrese Mac OS Extended (registrado) selecciona como el valor del sistema de archivos.

4. Desactivar FileVault. FileVault hace que sea imposible clonar el disco duro de su Mac, por lo que deberá deshabilitar FileVault si alguna vez lo tuvo habilitado.

5. Reinicia tu Mac. Haz click en eso menú de manzana
, haga clic en Reiniciar... en el menú desplegable y haga clic en Reiniciar ahora si se le pregunta. Tu Mac comenzará a reiniciarse.
6. imprenta⌘ Comando+R. Debe hacer esto inmediatamente después de hacer clic Reiniciar ahora haga clic y mantenga presionado el botón hasta que aparezca la pantalla de recuperación.

7. Espere a que aparezca el icono Restaurar. parece un globo que gira. Una vez que aparece el icono, puede seleccionar el ⌘ Comando y R botones de liberación. Tu Mac sigue cargando la pantalla de recuperación. Cuando haya terminado, puede pasar a la siguiente parte.
Parte 2 de 2: hacer una copia de seguridad de tu Mac

1. haga clic enUtilidad de disco. Está en medio de la ventana de recuperación.

2. haga clic enMás. Esta opción está en la esquina inferior derecha de la ventana. Esto abrirá la Utilidad de Discos.

3. Seleccione su disco duro externo. Haga clic en el nombre o la letra de su disco duro externo en el lado izquierdo de la ventana.

4. haga clic enAjustar. Esta opción de menú está en la esquina superior izquierda de la pantalla. Aparecerá un menú de selección.

5. haga clic enrestaurar…. Esto está en el menú de selección. Esto abrirá una ventana emergente.

6. Seleccione el disco duro de su Mac. Haga clic en "Recuperar de" en el menú desplegable, luego haga clic en el nombre del disco duro de su Mac en el menú desplegable resultante.

7. haga clic enrecuperación. Es el botón azul en el lado derecho de la ventana. Esto comenzará a copiar el contenido del disco duro de tu Mac a tu disco duro externo.

8. Espera a que termine la copia. Cuando se le solicite, puede reiniciar su Mac y comenzar a usarlo como de costumbre.

9. Expulsa tu disco duro externo. Esto asegura que la información en el disco no se dañe accidentalmente.
Consejos
Advertencias
- Los datos almacenados en discos duros externos pueden caducar con el tiempo. Asegúrese de hacer una copia de seguridad de su Mac regularmente (por ejemplo, una vez al mes).
Artículos sobre el tema. "Hacer una copia de seguridad de una mac sin time machine"
Оцените, пожалуйста статью
Similar
Popular