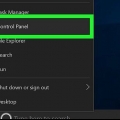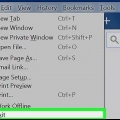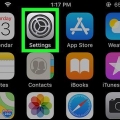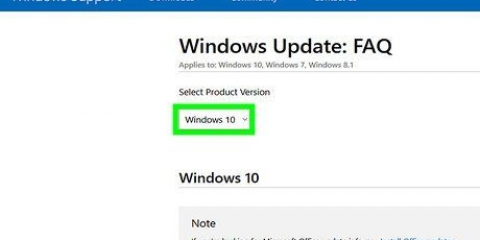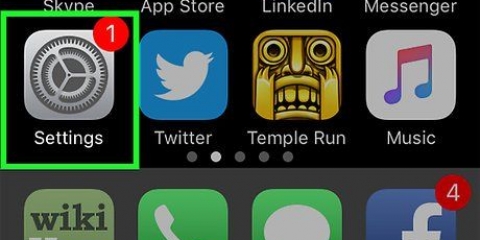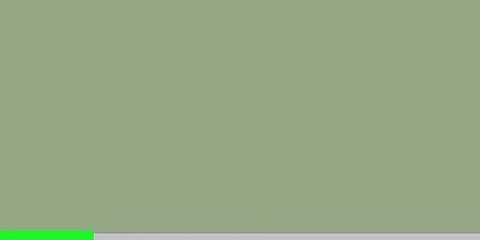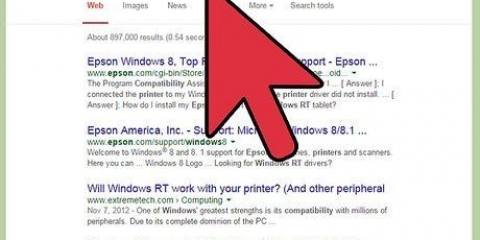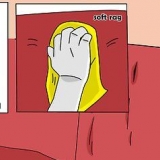En privado: Esto es para sus conexiones privadas, como cuando está en su red doméstica. Invitado o público: Cuando está conectado a Wi-Fi en un lugar público, ya sea que necesite o no ingresar una contraseña de Wi-Fi para iniciar sesión.


Este método evita que otras personas en su red de Windows compartan la conexión a Internet de su computadora. 








Desactivar el uso compartido de red en windows
Contenido
Este tutorial le enseñará cómo dejar de compartir sus archivos y/o conexión a Internet en Windows.
Pasos
Método 1 de 2: desactivar el uso compartido de archivos en la red

1. imprenta⊞ ganar+s. Se abrirá la barra de búsqueda de Windows.
- Use este método para evitar que otras personas en su red accedan a los archivos en su computadora.

2. haga clic enPanel de control.

3. haga clic enPanel de control.

4. haga clic enCentro de red.

5. haga clic enCambiar la configuración de uso compartido avanzado. Es el tercer enlace en la parte superior de la columna izquierda.

6. Haga clic en el perfil de red que dice `(perfil actual)` al final. Esto hará que cambie la configuración de uso compartido de su conexión actual. Verás "(perfil actual)" junto a una de las siguientes opciones:

7. SeleccioneDeshabilitar el uso compartido de archivos e impresoras. Aparece un punto en el círculo correspondiente. Esto significa que el elemento está seleccionado.

8. haga clic enGuardando cambios. Es el botón en la parte inferior de la pantalla. Ha deshabilitado el uso compartido de archivos para la conexión actual.
Para deshabilitar el uso compartido de archivos para el otro tipo de conexión (el perfil en el que no está conectado actualmente), haga clic nuevamente Cambió la configuración de uso compartido avanzado, luego haga clic en el otro perfil de red y luego seleccione Deshabilitar el uso compartido de archivos e impresoras. No olvides hacer clic Guardando cambios cuando termines.
Método 2 de 2: deshabilitar la conexión compartida a Internet

1. imprenta⊞ ganar+s. Esto abrirá la barra de búsqueda de Windows.

2. escribe Panel de control. Aparece una lista de resultados.

3. haga clic enPanel de control.

4. haga clic enCentro de red. Verás tu conexión actual debajo del encabezado "Ver tus redes activas" en la parte superior del panel principal. Recuerda el nombre de la conexión, porque la necesitarás de inmediato.

5. haga clic enCambiar la configuración del adaptador. Es el segundo enlace desde la parte superior de la columna izquierda. Se abre una lista de conexiones de red guardadas.

6. Haga clic derecho en su conexión actual. Busque el nombre que coincida con el nombre que acaba de escribir. Aparecerá un menú emergente.

7. haga clic enPropiedades. Aparece el cuadro de diálogo de propiedades de conexión.

8. Haga clic en la pestañaPartes. Está en la parte superior del cuadro de diálogo.
Si la pestaña Compartir no está presente, significa que solo tiene un adaptador de red habilitado. Necesitas encender temporalmente al menos un adaptador más.

9. Desmarque "Permitir que otros usuarios de la red se conecten usando la conexión a Internet de esta computadora". Si hace clic en el cuadro una vez, la marca de verificación se elimina.
Si la casilla ya estaba vacía, no es necesario realizar ningún cambio.

10. haga clic enOK. Está en la parte inferior del cuadro de diálogo. Ahora que ha inhabilitado la conexión compartida, nadie más en su red podrá conectarse a Internet a través de la conexión de esta computadora.
Artículos sobre el tema. "Desactivar el uso compartido de red en windows"
Оцените, пожалуйста статью
Similar
Popular