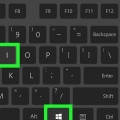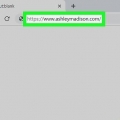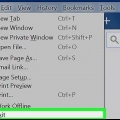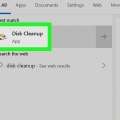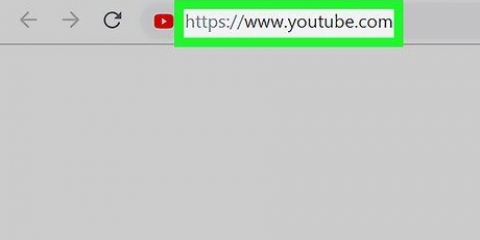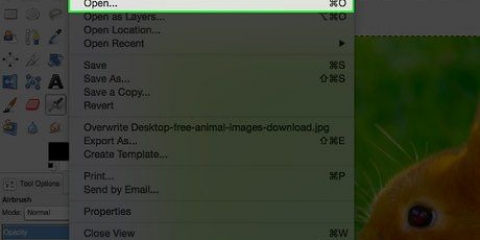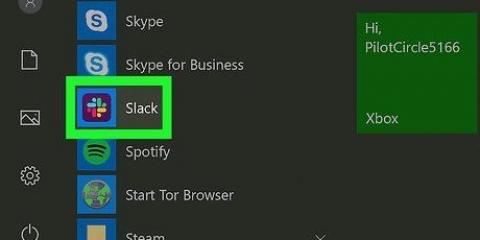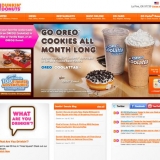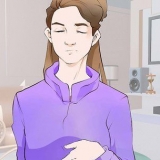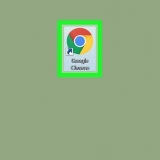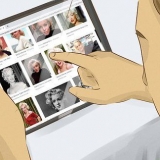Seleccione este texto con su mouse: C:ProgramDataMicrosoftUser Account Pictures. imprenta control+C para copiarlo en tu portapapeles. En la barra de direcciones en la parte superior de la ventana Abrir, haga clic con el mouse en el final de la ruta actual. Esto enfatiza la información que ya está en ese cuadro. imprenta control+V para pegar la ruta copiada. imprenta ↵ Entrar.












Eliminar una imagen de perfil en windows 10
Contenido
Cuando selecciona su imagen de perfil en Windows 10, aparece en la pantalla de inicio de sesión, en el menú Inicio y en varios otros lugares en Windows. Si no desea una imagen de perfil, deberá reemplazarla con otra cosa, como el ícono de perfil predeterminado (la silueta de una persona). Una vez que hayas reemplazado la foto, puedes eliminar tus fotos de perfil antiguas. Este tutorial le muestra cómo cambiar la imagen de perfil en Windows 10 al ícono de perfil predeterminado y eliminar sus imágenes de perfil anteriores.
Pasos
Método 1 de 2: volver a la imagen de perfil predeterminada

1. Haga clic en Inicio
. Este botón generalmente se encuentra en la parte inferior izquierda de la pantalla. 
2. Haga clic en el icono de su perfil. Debe parecerse a su foto de usuario actual y está en la esquina superior izquierda del menú Inicio.

3. Haga clic en Cambiar la configuración de la cuenta.

4. haga clic enBuscar imagen. Está debajo del título "Crea tu imagen". Verá el cuadro de diálogo `Abrir`.

5. Ir a C:ProgramDataMicrosoftUser Account Pictures. Aquí encontrará los iconos de usuario predeterminados. Aquí hay una manera rápida de hacer esto:

6. Seleccioneusuario.jpg y haga clic en Elegir imagen. Cualquiera de los archivos llamados `usuario` debería estar bien. Esto reemplazará tu foto de perfil con el perfil predeterminado.
Su foto anterior seguirá apareciendo en la configuración de su cuenta. Si desea eliminarlo por completo de la computadora, continúe con este método.

7. imprenta⊞ ganar+mi para abrir el explorador de archivos. Ahora usa el explorador de archivos para eliminar su foto anterior de la computadora.

8. pegar %appdata%MicrosoftWindowsAccountPictures en la barra de direcciones. Haga esto tal como lo hizo cuando navegó a la carpeta Imágenes de la cuenta de usuario en la ventana Abrir.

9. imprenta↵ Entrar. Ahora puedes ver todas las imágenes de tu cuenta de usuario.

10. Seleccione las imágenes que desea eliminar. Para seleccionar varias fotos, mantén pulsado control presionado al hacer clic.

11. imprentadel en tu teclado. Las fotos seleccionadas ahora se han eliminado de su cuenta.
Si inicia sesión en Windows con su cuenta de Microsoft, aún puede ver su imagen de perfil anterior en algunas ubicaciones (por ejemplo, cuando inicia sesión en otras computadoras con Windows 10). Para saber cómo eliminarlo, consulte el método `Eliminar una imagen de perfil de una cuenta de Microsoft`.
Método 2 de 2: eliminar una imagen de perfil de una cuenta de Microsoft

1. Abre la configuración de Windows . Puede encontrar esta aplicación en la parte inferior del menú Inicio.
- Si su inicio de sesión de Windows 10 está conectado a su cuenta de Microsoft y no desea que su imagen de perfil anterior aparezca en ninguna parte, use este método para eliminar la imagen de su cuenta de Microsoft.

2. haga clic encuentas. Es el icono que parece la silueta de una persona.

3. haga clic enAdministrar mi cuenta de Microsoft. Está debajo de tu foto de perfil actual.

4. Inicie sesión en su cuenta de Microsoft. Si aún no ha iniciado sesión en su cuenta, se le pedirá que lo haga ahora. Use el mismo nombre de usuario y contraseña que usa para iniciar sesión en Windows.

5. Haz clic en tu foto de perfil. Está en la parte superior izquierda de la página. Aparecerá una versión más grande de tu foto.

6. haga clic enretirar. Está en la esquina inferior derecha de la página. Aparecerá un mensaje de confirmación en la parte inferior.

7. haga clic ensí para confirmar esto. La foto ya no está asociada a tu cuenta.
Artículos sobre el tema. "Eliminar una imagen de perfil en windows 10"
Оцените, пожалуйста статью
Similar
Popular