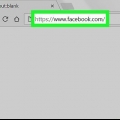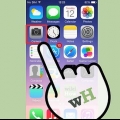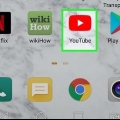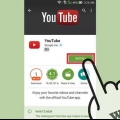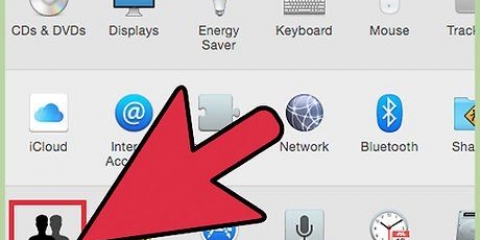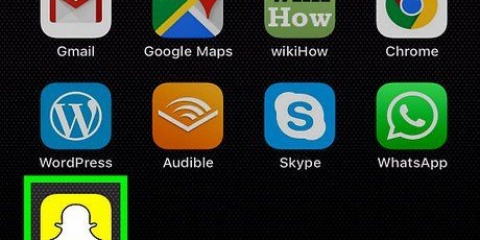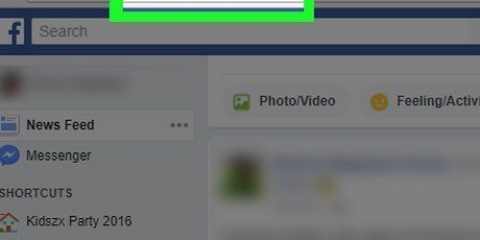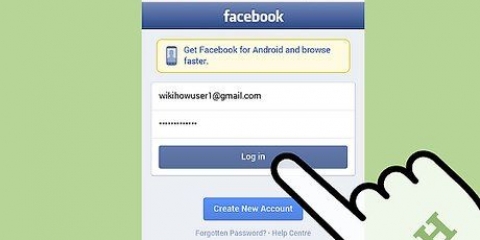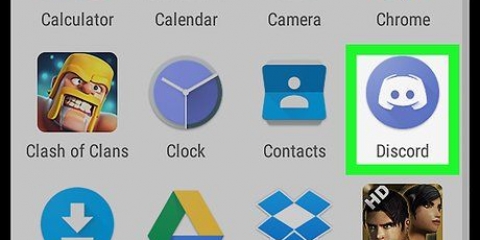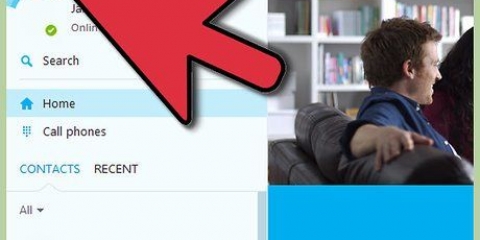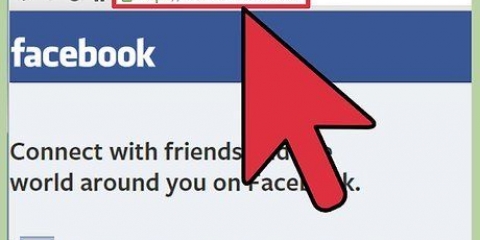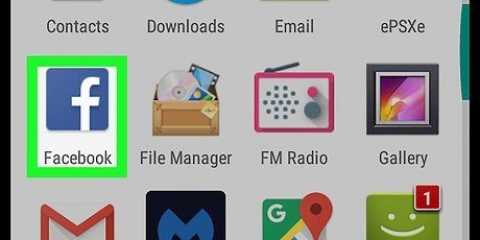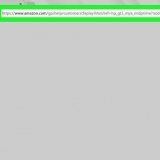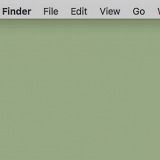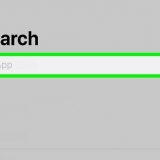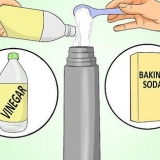Asegúrate de tener un archivo guardado en tu computadora para poder subirlo. Si ya ha subido fotos a su cuenta de Google, también puede hacer clic en una de estas fotos en la ventana `Seleccione una foto`.

Si no inicia sesión automáticamente, deberá presionar el ícono que parece un ser humano en la esquina superior derecha y seleccionar la cuenta de Google asociada con su cuenta de YouTube. Si esta cuenta no aparece en la lista, presione "Agregar cuenta" e inicie sesión con la dirección de correo electrónico y la contraseña asociadas con su cuenta de YouTube. 


















Agrega una foto de perfil a tu perfil de youtube
Contenido
Este artículo le enseñará cómo configurar una imagen de perfil para su cuenta de YouTube. Dado que YouTube es propiedad de Google, la imagen de perfil que utilice para su cuenta de Google será la misma que para su cuenta de YouTube.
Pasos
Método 1 de 3:Con una computadora

1. Irhttps://www.Youtube.com en un navegador. Puedes usar cualquier navegador en PC o Mac.

2. Inicie sesión en su cuenta de YouTube. Si no inicia sesión automáticamente en su cuenta de YouTube, deberá hacer clic en el botón azul "Iniciar sesión" en la parte superior derecha de la página web de YouTube. Luego seleccione la cuenta de Google vinculada a su cuenta de YouTube.
Si ninguna de las cuentas enumeradas está vinculada a su cuenta de YouTube, deberá hacer clic en "Usar otra cuenta" e iniciar sesión con la dirección de correo electrónico y la contraseña asociadas con su cuenta de YouTube.

3. Haga clic en el icono en la esquina superior derecha. Su foto de perfil aparecerá aquí normalmente. Si no ha establecido una imagen de perfil, habrá un círculo de color con su inicial en el medio aquí. El menú de su cuenta también se mostrará aquí.

4. haga clic en
Configuración en la parte inferior del menú de su cuenta. Está al lado de un icono que parece un engranaje.
5. haga clic enEditar en Google. Es el texto azul junto a tu nombre y foto de perfil en la parte superior del menú Configuración. Esto abrirá la página Acerca de mí de su cuenta de Google.

6. Haga clic en el icono de un
en el icono circular. El ícono circular en el medio de la página muestra su foto de perfil actual o un círculo de color con su inicial. Haga clic en el icono de la cámara blanca en el centro para mostrar la ventana `Seleccione una foto`.
7. haga clic enSubir foto. Este es el primer cuadrado en la esquina superior izquierda de la ventana "Elegir una foto". Aparecerá un explorador de archivos que puede usar para seleccionar una foto.

8. Seleccione una foto y haga clicAbierto. Use el explorador de archivos para encontrar un archivo de foto en su computadora. Varias carpetas se muestran en el lado izquierdo del explorador de archivos en la barra lateral. Haga clic en un archivo de foto para seleccionarlo y luego haga clic en `Abrir` en la esquina inferior derecha del explorador de archivos.

9. haga clic enHecho en la esquina superior derecha de la ventana "Elige una foto". Esto confirma los cambios que ha realizado en su cuenta. La foto que seleccione se utilizará para todas sus cuentas de Google, incluida su cuenta de YouTube.
Método 2 de 3: con iPhone y iPad

1. Abre la aplicación de YouTube. La aplicación de YouTube tiene un ícono que parece una pantalla de televisión roja con un triángulo blanco que dice "Reproducir" en el medio. Toque el ícono en su pantalla de inicio para abrir la aplicación.

2. Toque el icono en la esquina superior derecha. Su foto de perfil aparecerá aquí normalmente. Si no ha establecido una imagen de perfil, habrá un círculo de color con su inicial en el medio aquí.

3. Presiona tu nombre. Está debajo del icono de tu perfil en la parte superior del menú "Cuenta". Aparecerá una lista de cuentas en las que puede iniciar sesión.

4. imprenta
. El ícono de ajustes está en la esquina superior derecha del menú `Cuentas`. Esto abrirá el menú `Administrar cuentas`.
5. Toque la cuenta para la que desea configurar una nueva foto. Esto abrirá el menú para esa cuenta de Google.

6. imprentaActualizar foto. Este es el texto azul debajo de su nombre y correo electrónico en la parte superior del menú de la cuenta de Google.

7. imprentaEstablecer foto de perfil. Este es el texto azul en la esquina inferior derecha de la ventana emergente.

8. imprentatomar foto de Elegir entre fotos. Si quieres tomar una foto con tu cámara, presiona `Tomar foto`. Si desea elegir una foto, presione `Elegir de fotos`.
Presione `Permitir` cuando se le solicite que permita el acceso de YouTube a sus fotos.

9. Presiona o toma una foto. Si está tomando una foto nueva, toque el ícono circular en la parte inferior de la pantalla para tomar la foto, luego toque `Usar foto`. De lo contrario, toca "Camera roll" y luego toca una foto que quieras usar como foto de YouTube. Esto configurará la foto como tu foto de YouTube.
Método 3 de 3: con Android

1. Abre la aplicación de Google. El icono de la aplicación de Google es blanco con una "G" roja, amarilla, verde y azul. Toque este ícono en su pantalla de inicio, en su mapa de Google o en el menú de aplicaciones para abrir la aplicación de Google.

2. Presiona la pestañaMás… en la esquina inferior derecha de la aplicación.Este es el ícono con tres puntos horizontales.

3. Toque su nombre y dirección de correo electrónico en la esquina superior izquierda del menú `Más`.

4. Toque la cuenta de Google vinculada a su cuenta de YouTube. Si la cuenta de Google en la que ha iniciado sesión es diferente de la cuenta vinculada a su cuenta de YouTube, toque la cuenta vinculada a su cuenta de YouTube en el menú.
Si ninguna de las cuentas enumeradas está vinculada a su cuenta de YouTube, presione "Agregar otra cuenta" e inicie sesión con la dirección de correo electrónico y la contraseña asociadas con su cuenta de YouTube.

5. imprentaAdministra tu cuenta de Google. Este es el botón debajo de su nombre y dirección de correo electrónico en la parte superior de la pantalla. Esto abrirá el menú de tu cuenta de Google.

6. Presiona la pestañaInformación personal. Esta es la segunda pestaña en la parte superior de la pantalla. Aquí puedes editar tu información personal.

7. imprentaFoto. Esta es la primera opción en la parte superior del menú Información personal.

8. Pulsa el icono de tu perfil. Esta es la imagen circular sobre tu nombre. Esto mostrará su foto de perfil actual o un círculo de color con su inicial. Esto abrirá el menú "Elige una foto".

9. imprentaSubir foto. Este es el primer cuadrado en la esquina superior izquierda del menú "Elige una foto". Esto abrirá ciertas aplicaciones que puedes usar para seleccionar una foto.
Si ya cargó una foto que desea usar en Google, también puede tocar esa foto en el menú "Elegir una foto" para configurarla como su imagen de perfil.

10. imprentaCapturar imagen o Archivos. Si desea tomar una foto con su cámara, presione `Capturar imagen` y luego `Cámara`. Use el botón blanco en la parte inferior de la pantalla para tomar una foto. Si desea seleccionar una foto de su Galería, toque `Archivos` y luego el archivo que desea usar como su imagen de perfil.
Presione `Permitir` cuando se le solicite para permitir que Google acceda a su cámara o fotos.

11. imprentaHecho en la esquina superior derecha de la pantalla que muestra su foto de perfil. Esto confirmará la imagen y la configurará para su cuenta de Google y YouTube.
Artículos sobre el tema. "Agrega una foto de perfil a tu perfil de youtube"
Оцените, пожалуйста статью
Similar
Popular