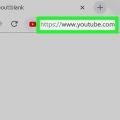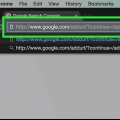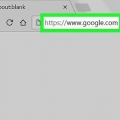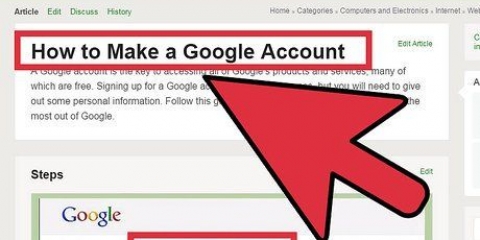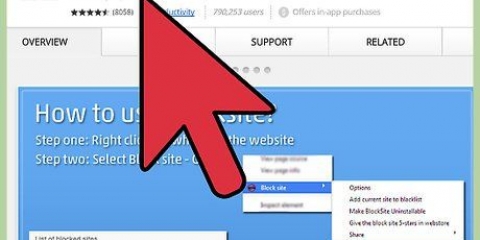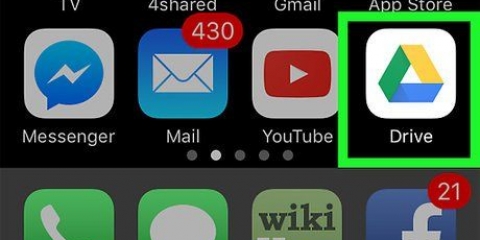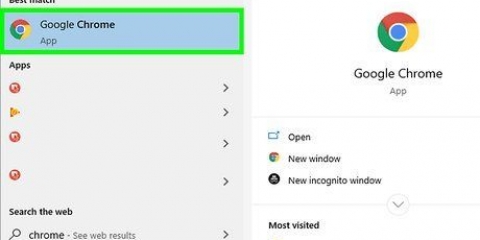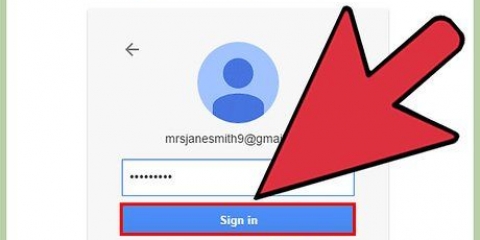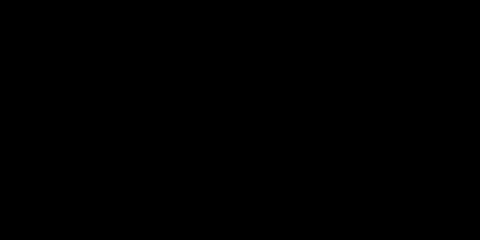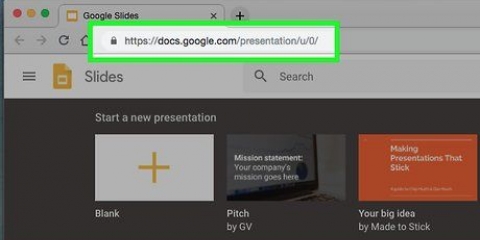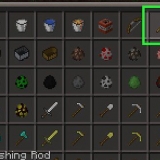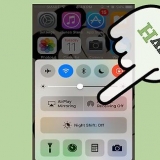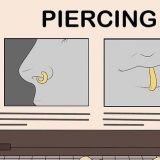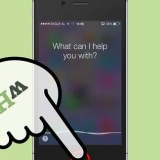Ejemplo:<(dirección de la imagen) estilo ="borde: 1px negro sólido; relleno: 5px;"> Este código le dará un borde negro de d1 píxel de ancho. También se asegura de que su borde esté a 5 píxeles de la imagen. Ejemplo:<(dirección de la imagen) estilo ="borde: 5px azul punteado; relleno: 15px;"> Este código le dará un borde punteado azul de 5 píxeles de ancho. Quedan 15 píxeles de espacio entre su imagen y el borde.


Consulte los diferentes códigos para crear bordes más complicados. Puede mantenerlo muy simple o hacerlo muy complicado, dependiendo de los códigos que use. Juega un poco con tus opciones. Nada está escrito en piedra, así que siéntase libre de cambiar el tamaño de su imagen o alinearla al otro lado de la página.
Agrega una foto a tu sitio de google
Contenido
Mucha gente usa Google Sites para crear su propio sitio web. Estos son geniales para expresarse o vender cosas. Sin embargo, muchas páginas de ayuda de Google Sites son bastante vagas y difíciles de entender. Al agregar imágenes, hace que su sitio web sea mucho mejor y más profesional. Afortunadamente, puede agregar una hermosa foto a su página de Google Sites con unos sencillos pasos.
Pasos
Parte 1 de 2: Subir tu foto de Google Sites

1. toma una foto. Toma una foto de tu casa, tus amigos o tu mascota favorita con tu cámara. También puede encontrar una imagen de casi cualquier cosa en línea. Dado que su sitio de Google es público, asegúrese de que la foto sea apropiada.

2. Descarga la imagen. Si usa una imagen de una cámara digital, primero debe conectar su cámara a su computadora a través de un puerto USB. Dependiendo del programa que esté utilizando, se abrirá una pantalla. Elija `importar imágenes`. Puede seleccionar imágenes específicas o un álbum completo. Si descarga una imagen de la red, haga clic izquierdo (PC) o con dos dedos (Mac) en la imagen.
Se abrirá un menú desplegable y puede hacer clic en `Guardar como`. Se le pedirá que etiquete la imagen, así que piense en un nombre que sea fácil de recordar.

3. Ir a las páginas en línea de su sitio de Google. Introduce la dirección o haz clic en el marcador. Puede hacer esto en todos los navegadores, como Google Chrome o Internet Explorer. Haga clic en el botón `Editar` (parece un lápiz) en la esquina superior derecha de su pantalla. Esto lo llevará al `modo de edición` y podrá cambiar/agregar imágenes.

4. Haga clic en el borde derecho del objeto o texto debajo del cual desea colocar la imagen. imprenta ⏎ Volver a insertar una línea en blanco. Esto le da a su imagen un poco de espacio y no está directamente contra otro objeto o bloque de texto.

5. Seleccione el botón `Insertar`. Está en la esquina superior izquierda de la pantalla de tu navegador. Aparecerá un menú desplegable. Desplácese hacia arriba en el menú y haga clic en `Imagen`

6. Haga clic en `Elegir archivo` o `Examinar`. Seleccione la imagen que desea agregar desde su computadora. Verá una vista previa de la imagen en la pantalla. También puede cargar varias fotos haciendo clic en el nuevo botón "Elegir archivo" a la derecha de la vista previa de su foto. Una vez que haya encontrado las fotos correctas, simplemente haga doble clic y comience a subirlas a su sitio de Google.

7. Enlace a una URL web. En lugar de agregar una imagen desde su computadora, también puede vincular a una dirección web. Luego haga clic en la pestaña `Insertar` en lugar de `Imagen` en `Dirección web`. Se le recuerda que use una imagen suya y no una que tenga derechos de autor. Después de verificar eso, puede escribir la URL en el campo de texto abierto.
Si la URL es correcta, la imagen aparecerá en el cuadro que puede consultar. Dale tiempo a las imágenes grandes para que aparezcan. Si no funciona, comprueba si la URL es realmente correcta.

8. Haga clic en el botón `Aceptar` en la esquina inferior izquierda del menú desplegable. Esto moverá la imagen a la pantalla de su sitio de Google. Después de la imagen, cierre todas las demás pantallas y alinee su imagen cuidadosamente.
Parte 2 de 2: Formatear la imagen de tu sitio de Google

1. Mover la imagen a la posición deseada. Haz click en la imagen y muévela. Una vez que haya terminado, aparecerá un rectángulo azul flotante con varias opciones. Estos incluyen la URL de su imagen, la opción para ajustar el texto y una opción para cambiar el tamaño de la imagen. Siéntete libre de jugar un poco con esto.

2. Crea un borde para tu imagen. Haga clic en la pestaña `HTML` en la parte superior derecha de la página de su sitio de Google. Una vez que aparezca en pantalla la dirección de tu imagen, añade una serie de códigos correspondientes al borde que tienes en mente. Su dirección aparece entre dos símbolos como este:<(dirección de la imagen)>. Agregue el código al final de la dirección, pero antes del último símbolo.

3. Alinea tu imagen. Vaya a `modo de edición` y haga clic en la imagen. Se abrirá una pantalla de edición. Verás barras alineadas a la izquierda, al centro y a la derecha. Haz clic en uno de ellos dependiendo de dónde quieras que esté la imagen. Haga clic en `Guardar` cuando haya terminado.

4. Cambia el tamaño de tu imagen. Vaya a `modo de edición` y haga clic en la imagen. Haga clic en S, M, L u Original. Esto significa, pequeño, mediano, grande o el tamaño original de la imagen. Puedes hacer clic en las diferentes opciones para encontrar la que más te guste. Haga clic en `Guardar` cuando haya terminado.

5. Mantenerse. Si el borrador aún no está guardado, hágalo ahora y haga clic en `Guardar` en la esquina superior derecha. Su imagen ahora está finalmente insertada. Recuerda siempre guardar, de lo contrario tendrás que rehacer todo.
Consejos
Advertencias
- Recuerda guardar todo. Compruébelo dos veces o, mejor aún, tres veces.
- Asegúrate siempre de que la imagen que utilices sea apta para uso público. La imagen aparecerá cuando las personas busquen la dirección de su sitio de Google.
Artículos sobre el tema. "Agrega una foto a tu sitio de google"
Оцените, пожалуйста статью
Popular