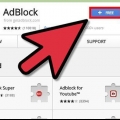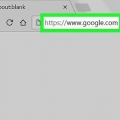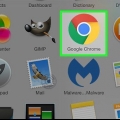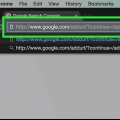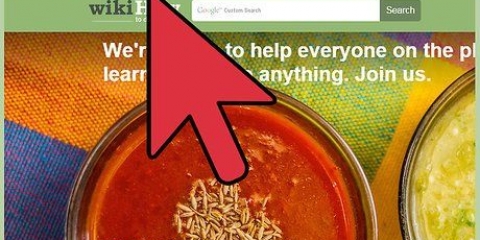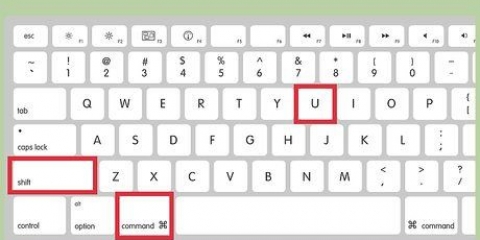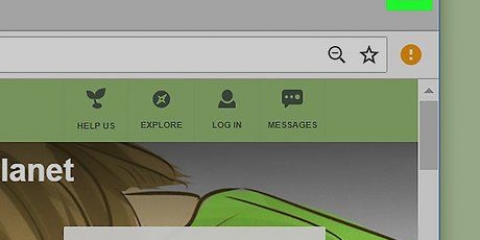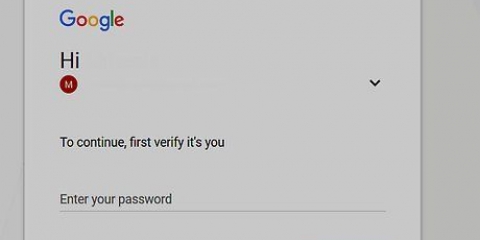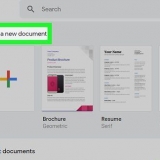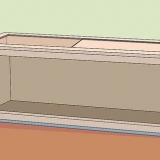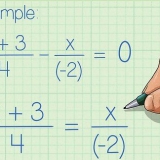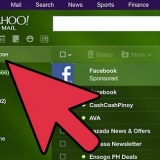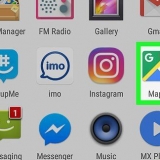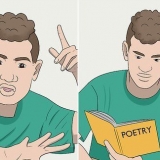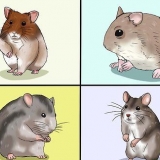Deje de distraerse durante la jornada laboral instalando un complemento de bloqueo de sitios web y especificando cuándo desea bloquear ciertos sitios web. Por ejemplo, si desea que Facebook o YouTube se bloqueen entre las 8 a. m. y las 5 p. m. para evitar que pase tiempo en estos sitios, ingrese esos horarios en la configuración de bloqueo de anuncios. Use complementos para bloquear sitios web para evitar que sus hijos accedan a sitios pornográficos y otros sitios web inapropiados. Algunos complementos le permiten establecer una contraseña, lo que requiere que los usuarios ingresen una contraseña antes de acceder a ciertos sitios bloqueados. Si desea mantener los sitios web alejados de sus hijos, pero aún permitir que los adultos accedan a ellos, puede establecer una contraseña.
Bloquear un sitio web en google chrome
Contenido
Google Chrome no tiene una capacidad integrada para bloquear ciertos sitios web; sin embargo, puede descargar varios complementos para Chrome, que bloquearán cualquier sitio web indicado para usted. Las extensiones y complementos para Chrome para bloquear sitios web se pueden instalar desde Chrome Web Store.
Pasos
Método 1 de 4: usar el sitio de bloqueo

1. En Chrome Web Store, vaya a la página Bloquear sitio enhttps://cromo.Google.com/webstore/detail/block-site/eiimnmioipafcokbfikbljfdeojpcgbh?hl=es.

2. Haga clic en `Agregar a Chrome` y luego haga clic en `Agregar` para verificar que desea instalar el complemento en Chrome. La extensión se instalará en Chrome y el ícono se mostrará a la derecha de la barra de direcciones.

3. Haga clic en el ícono Bloquear sitio y luego navegue hasta el menú "Configuración" de Bloquear sitio.

4. Ingrese el sitio web o la URL que desea bloquear en el campo denominado `Lista de sitios bloqueados`.

5. Haga clic en `Agregar página`. Google Chrome bloqueará la URL que ingresó y se mostrará un mensaje de error cuando un usuario intente ir a este sitio web específico.
Método 2 de 4: Usar Web Nanny

1. Vaya a la página de Web Nanny en Chrome Web Storehttps://cromo.Google.com/webstore/detail/web-nanny/pbdfeeacmbjblfbnkgknimpgdikjhpha?hl=es.

2. Haga clic en `Agregar a Chrome` y luego haga clic en `Agregar` para verificar que desea instalar Web Nanny en Chrome. La extensión se instalará en Chrome y el ícono se mostrará a la derecha de la barra de direcciones.

3. Haga clic en el ícono de Web Nanny y luego navegue hasta el menú `Configuración` de Web Nanny.

4. Ingrese el sitio web o la URL que desea bloquear en el campo denominado `URL`.

5. Haga clic en `Guardar URL`. Google Chrome bloqueará la URL que ingresó y se mostrará un mensaje de error cuando un usuario intente ir a este sitio web específico.
Método 3 de 4: usar StayFocusd

1. Vaya a la página StayFocusd en Chrome Web Store enhttps://cromo.Google.com/webstore/detail/stayfocusd/laankejkbhbdhmipfmgcngdelahlfoji?hl=es.

2. Haga clic en `Agregar a Chrome` y luego haga clic en `Agregar` para verificar que desea instalar el complemento en Chrome. StayFocusd se instalará en Chrome y el ícono aparecerá a la derecha de la barra de direcciones.

3. Navegue hasta el sitio web o la URL que desea bloquear en Chrome.

4. Haga clic en el ícono StayFocusd a la derecha de la barra de direcciones, luego haga clic en "Bloquear todo este sitio". Google Chrome bloqueará la URL que ingresó y se mostrará un mensaje de error cuando un usuario intente ir a este sitio web específico.
Método 4 de 4: usar el bloqueador de sitios web (Beta)

1. Vaya a la página del bloqueador de sitios web (Beta) en Chrome Web Store enhttps://cromo.Google.com/webstore/detail/website-blocker-beta/hclgegipaehbigmbhdpfapmjadbaldib?hl=es.

2. Haga clic en `Agregar a Chrome` y luego haga clic en `Agregar` para verificar que desea instalar el bloqueador de sitios web en Chrome. La extensión se instalará en Chrome y el ícono se mostrará a la derecha de la barra de direcciones.

3. Navegue hasta el sitio web o la URL que desea bloquear en Chrome.

4. Haga clic en el ícono del bloqueador de sitios web a la derecha de la barra de direcciones y luego haga clic en `Bloquear esto`. Google Chrome bloqueará la URL que ingresó y se mostrará un mensaje de error cuando un usuario intente ir a este sitio web específico.
Consejos
Artículos sobre el tema. "Bloquear un sitio web en google chrome"
Оцените, пожалуйста статью
Similar
Popular