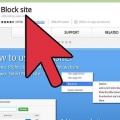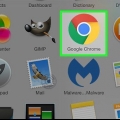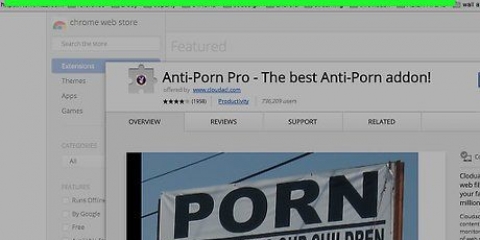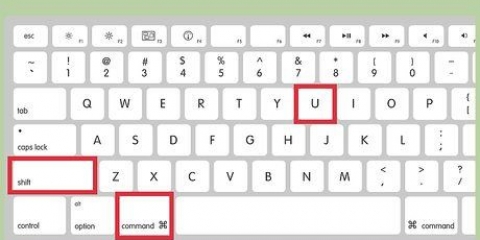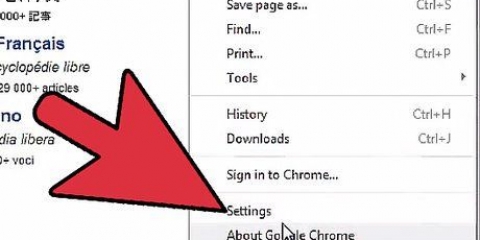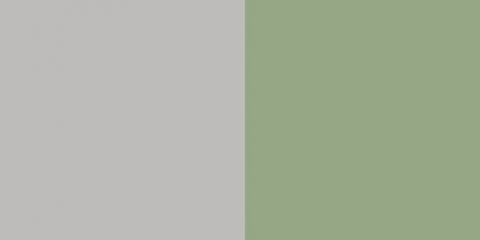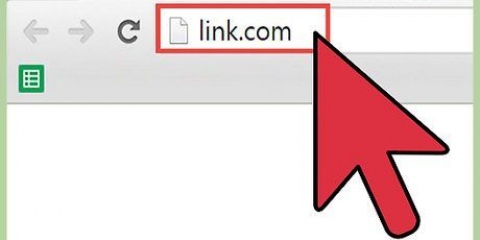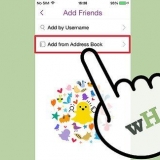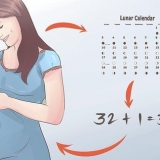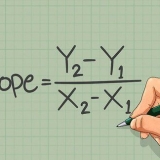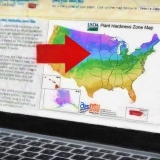Haga clic en el icono y haga clic en "Bloquear un anuncio en esta página" o haga clic derecho en los anuncios y haga clic en "bloque de anuncios" → "Bloquear este anuncio" Mueva el mouse hasta que el anuncio se vuelva azul, luego haga clic (a menos que ya haya seleccionado un anuncio específico). Mueva el control deslizante hacia la derecha hasta que desaparezca el anuncio. Este control deslizante aparece en una ventana emergente que puede arrastrar para ver qué hay debajo. haga clic en "Se ve bien" para bloquear permanentemente el anuncio.
Para admitir canales específicos de YouTube, puede seleccionar el "Permitir la exclusión de canales específicos de YouTube" luego vaya a un video en el canal de YouTube, haga clic en el icono de AdBlock y seleccione "Excluir el canal de [nombre del canal]". Pinzón "Soy un usuario avanzado, muéstrame las opciones avanzadas" para opciones adicionales. hulu.com solo está disponible en los EE. UU., por lo que no funcionará desde los Países Bajos. Pero puedes sincronizar con DropBox. 
Los otros filtros incluyen "antisocial" que bloquea los botones de las redes sociales, "Molestias de Fanboy", bloquear botones de redes sociales, ventanas emergentes y otras molestias y otros filtros. Revisa la descripción del filtro antes de usarlo, porque podrías estar bloqueando algo que usas. Además, el navegador puede volverse más lento. En la parte inferior de la ventana está "Filtros personalizados", aquí puedes agregar tus propios filtros. Primero lea las instrucciones en el sitio web de soporte (inglés) o lea las instrucciones de AdBock Plus (funciona de la misma manera).


"Bloqueador de malware" bloquea dominios conocidos por propagar virus y otros ataques de malware. "Eliminar botones de redes sociales" bloquea botones de Facebook, Twitter y otras redes sociales. "Deshabilitar seguimiento" evita que los sitios web rastreen su navegación para crear un perfil y enviarle anuncios dirigidos.

Pinzón "Permitir algunos anuncios no intrusivos" desactivado si también desea bloquear pequeños anuncios de solo texto. Pinzón "Lista de eliminación de advertencias de Adblock" para bloquear pancartas y mensajes que le piden que desactive Adblock. haga clic en "Agregar filtro de suscripción" para agregar un idioma, luego haga clic en "Para agregar" para bloquear anuncios en ese idioma.
Haga clic derecho en el elemento y haga clic en "Elemento de bloque". También puede hacer clic en el ícono Adblock plus y luego hacer clic en "Elemento de bloque" y haga clic en el anuncio. No edite el filtro que aparece antes de leer las instrucciones a continuación, o la explicación oficial de Adblock plus. haga clic en "Para agregar" o presione enter en su teclado para bloquear el anuncio. Si cometió un error, haga clic en "Cancelar" o presiona esc.
Puedes obtener una explicación completa aquí pero las instrucciones a continuación pueden ser más fáciles de entender para los principiantes. 

http://www.sitio web.com/banner-superior/* bloquea todo ese sitio web.com ha guardado en la carpeta "bandera superior", con suerte, eso le impide ver anuncios en ese cuadro de anuncios (no todos los sitios web usan direcciones tan obvias). http://www.sitio web.com/*/imagen-de-payasos.jpg bloquea la imagen "imagen-de-payasos.jpg" en todas las páginas del sitio web.com. http://www.sitio web.es/* bloques todo contenido en el sitio web.com. Si coloca el asterisco en el lugar equivocado, probablemente verá una página en blanco.

El símbolo ^ al final de un filtro hace que el filtro solo bloquee las direcciones que terminen allí o que vayan seguidas de un carácter separador. Por ejemplo: el filtro sitio web.com/anuncio^ bloques "sitio web.com/ad/algo-aquí" o "sitio web.com/anuncio?=enviar-malware-sí", pero será "sitio web.com/aventuras-de-tintin" no bloquear. Agregue el símbolo | agregue (generalmente encima de la tecla Intro) al principio o al final de un filtro para bloquear solo las direcciones que comienzan o terminan en ese punto. Por ejemplo: el filtro swf bloquea todas las direcciones que "swf" contener (todos los videos Flash y muchos otros contenidos). "|swf" solo bloquea las direcciones que comienzan con "swf" (eso no te ayuda mucho). "swf|" solo bloquea las direcciones que terminan en "swf" (Solo vídeos Flash).
Eliminar anuncios en google chrome con adblock
Contenido
Hay muchas extensiones para que Google Chrome bloquee anuncios, pero AdBlock y AdBlock Plus son, con mucho, las más populares. Estas extensiones son gratuitas y muy efectivas. Aunque los nombres son muy similares, las extensiones son desarrolladas por diferentes personas. Cuál prefiere usar depende de su preferencia personal.
Pasos
Método 1 de 3: Usar AdBlock

1. Instalar AdBlock.Haga clic en este enlace en el navegador Chrome, luego haga clic en el botón azul + GRATIS para instalar AdBlock. Se abrirá una nueva pestaña y se instalará la extensión.
- Si no funciona, puede probar AdBlock Plus en la sección a continuación. Los dos servicios están hechos por personas diferentes, pero aparte del modelo de negocio, son idénticos entre sí. AdBlock se financia a través de donaciones y bloquea todos los anuncios de forma predeterminada.

2. Haga clic en el icono de AdBlock para abrir la configuración. Hay un nuevo ícono junto a la barra de direcciones en Chrome: un hexágono rojo con una mano en el medio. Haz clic para acceder a la configuración.
El número en el ícono muestra cuántos anuncios están bloqueados en la página actual. Puede desactivar esto en las opciones de "Mostrar el número de anuncios bloqueados en el botón AdBlock" marcar.

3. Bloquea cualquier anuncio que haya llegado. AdBlock ahora está habilitado en todas las páginas y todos los anuncios deben ser interceptados. Pero si ve un anuncio, o si desea bloquear algo en una página para que la página se cargue más rápido, bloquéelo inmediatamente siguiendo estos pasos:

4. Cambiar diferentes opciones. Haga clic en el icono para abrir el menú de opciones, luego haga clic en "Opciones" para abrir una nueva pestaña. Desde esta pestaña puede ajustar varias opciones. Algunas se explican por sí mismas, otras opciones son más complejas y se explican a continuación:

5. Agregar más listas de filtros. Si aparecen muchos anuncios, probablemente necesite actualizar sus filtros o ajustar la lista que utiliza AdBlock para identificar lo que debe bloquearse. haga clic en "Opciones" y haga clic "filtros" en la barra superior. Puedes hacer clic en "editar ahora" para usar los filtros recomendados o puede consultar otras listas de filtros.

6. activar anuncios. Haga clic en el icono y haga clic en "Pausar bloqueo de anuncios" para deshabilitar la extensión hasta que vuelva a hacer clic en el icono. Para mostrar anuncios de forma permanente en una página que visita con frecuencia, haga clic en "No bloquees nada en esta página" o "No bloquees nada en las páginas de este dominio" (para todas las páginas web en el mismo sitio web).
Método 2 de 3: Usar Adblock Plus

1. Instalar Adblock Plus.Haga clic en este enlaceen el navegador Chrome y luego haga clic en el botón azul + GRATIS para instalar AdBlock Plus. Se abrirá una nueva pestaña y se instalará la extensión.
- Adblock Plus acepta pagos de empresas para mostrar algunos anuncios de todos modos, pero puede desactivar esta opción. Por lo demás, el servicio es casi idéntico a la extensión AdBlock.

2. Establezca sus preferencias en la pestaña abierta. En la pestaña verás "Adblock plus está instalado". Desplácese hacia abajo para ver más opciones y active estos tipos de seguridad si lo desea:

3. Mira más opciones. Haga clic en el icono de Adblock Plus junto a la barra de direcciones de Chrome. Parece un hexágono rojo con las letras "PAA" en el centro. Los pasos a continuación se pueden realizar desde este menú.

4. Bloquear otros anuncios. La primera pestaña del menú "Opciones" tiene el nombre "Filtrar listas". Aquí puede elegir qué listas de anuncios desea bloquear. La configuración predeterminada es que sólo "EasyList holandés + EasyList" está chequeado. Esto debería bloquear la mayoría de los anuncios. Aquí hay algunas opciones adicionales de uso común:

5. Bloquear anuncios individuales. Si se muestra un anuncio o hay algo en una página que ralentiza la navegación, bloquee ese elemento específico:
Método 3 de 3: agregar filtros personalizados

1. Instale una de las extensiones como se describe arriba. Un filtro de anuncios es una URL que busca la extensión cuando decide qué bloquear. Tanto con AdBlock como con Adblock plus puedes escribir tus propios filtros. De esa manera, puede obtener anuncios que no están filtrados o puede bloquear contenido molesto que no es un anuncio.

2. Use una dirección exacta para bloquear solo un elemento. Si hay una imagen o video específico que desea bloquear, todo lo que necesita es la dirección web asociada. Haga clic derecho en el elemento y haga clic en "Copiar url de la imagen" o "Obtener la URL del video actual". En el caso de otro tipo de contenido, puede averiguar la dirección mediante el comando "Bloquear anuncio", como se describe en las secciones anteriores. Esto abrirá una ventana emergente donde puede seleccionar el elemento y averiguar la dirección.
Por ejemplo, si usa el filtro http://www.sitio web.com/top-banner/imagen-de-payasos.jpg agregar solo esa imagen específica será bloqueada.

3. Use un asterisco para crear filtros más generales. Reemplazando parte de la URL con un asterisco * (Shift 8 en la mayoría de los teclados) bloqueará todos los elementos que algo contienen donde se encuentra el asterisco. Aquí hay unos ejemplos:

4. Busque contenido reemplazable en la dirección. En muchas direcciones, verá una serie de letras y números aparentemente aleatorios que identifican el anuncio, el tamaño y otros atributos específicos. Reemplace esta cadena con un asterisco.

5. Evite que el filtro bloquee contenido útil. A menudo, esto se debe a un asterisco en el lugar equivocado, pero si los anuncios y el contenido útil tienen casi las mismas direcciones, puede usar una de las siguientes técnicas:
Consejos
- Para permitir las extensiones en modo incógnito, en la barra superior de Chrome, ve a Ventana → Extensiones.Luego marque "Permitir en modo incógnito" en la extensión en cuestión.
- Ambas extensiones tienen muchas más opciones. Lea sobre esto en el menú de opciones o en el sitio web del desarrollador.
Advertencias
- Instalar y usar múltiples extensiones que bloquean los anuncios hará que su navegador sea innecesariamente lento.
Artículos sobre el tema. "Eliminar anuncios en google chrome con adblock"
Оцените, пожалуйста статью
Similar
Popular