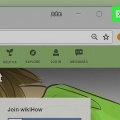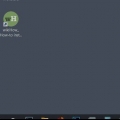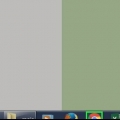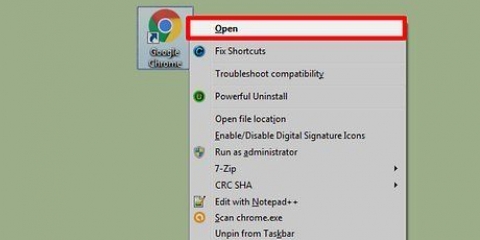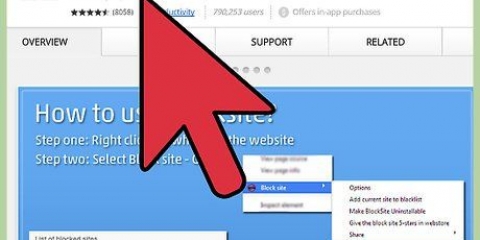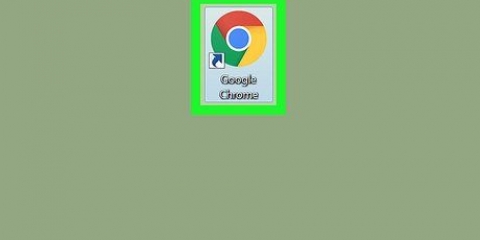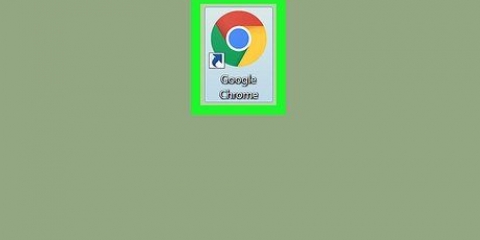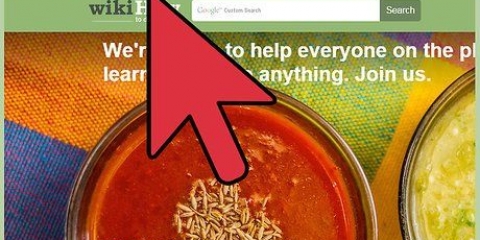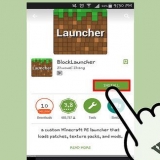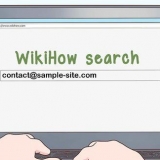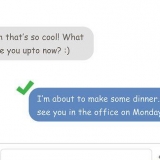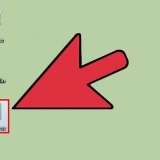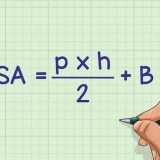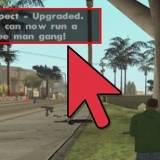Deshabilitar las actualizaciones de google chrome por completo
Contenido
Al desactivar las actualizaciones automáticas de Chrome, evita que el navegador descargue e instale actualizaciones sin que usted quiera. En Windows, puede deshabilitar las actualizaciones de Google Chrome usando el editor de registro. En una Mac usas el programa Terminal. En dispositivos móviles, puede desactivar las actualizaciones automáticas de Chrome cambiando ciertas configuraciones.
Pasos
Método 1 de 4: Mac

1. Abra el programa Terminal en la carpeta Utilidades. En el menú Finder, haga clic en "Vamos" y luego en "Utilidades". terminal abierta.
- También puede usar el atajo de teclado desde Finder o en su escritorio ⌘ Comando+⇧Cambio+UDS usar para abrir la carpeta Utilidades.

2. Ingrese el comando para desactivar las actualizaciones automáticas de los productos de Google. Ingrese el siguiente comando y presione ⏎ Volver. Esto desactivará todas las actualizaciones automáticas para los productos de Google:
los valores predeterminados escriben com.Google.piedra clave.Agente checkInterval 0

3. Reinicie Chrome si el programa estaba abierto. Tus cambios ya se han realizado y Chrome ya no buscará actualizaciones a partir de ahora.

4. Buscar actualizaciones manualmente. Actualizar regularmente Chrome ayudará a mantener su computadora segura. Puede verificar las actualizaciones disponibles abriendo y seleccionando el menú de Chrome "Ayudar" → "Acerca de Google Chrome."
Puede volver a activar las actualizaciones automáticas abriendo Terminal nuevamente y usando el mismo comando, pero luego reemplace 0 por el intervalo de actualización deseado en segundos. Por ejemplo, si desea buscar actualizaciones cada 24 horas (el intervalo máximo), establecería: comprobarIntervalo 86400.
Método 2 de 4: Windows

1. Abre el editor de registro. Hacer cambios en el registro del sistema evita que Chrome busque actualizaciones automáticamente.
- imprenta ⊞ ganar+R y tipo regeditar para iniciar el editor de registro.

2. Aplauda la carpeta "HKEY_LOCAL_MACHINE" desde. Ahora se muestran las opciones para el software instalado en su computadora.

3. Aplauda la carpeta "SOFTWARE" desde. Ahora verá una lista de todos los desarrolladores que han instalado software en su computadora.

4. Aplauda la carpeta "Políticas" desde. Aquí solo hay unas pocas carpetas, incluido Microsoft.

5. Haga clic derecho en la carpeta "Políticas" y seleccione "Nuevo" → "Llave". Nombra la nueva clave "Google".

6. Haga clic derecho en la nueva carpeta "Google" y seleccione "Nuevo" → "Llave". Nombra la nueva clave "Actualizar".

7. Haga clic derecho en el marco grande a la derecha y seleccione "Nuevo" → "PALABRA DORADA". nombralo "ActualizarPredeterminado".

8. Haga doble clic en el nuevo DWORD "ActualizarPredeterminado". Ahora se abrirá una nueva ventana.

9. Asegúrese de que el valor del campo "Hechos" sobre "0" Está establecido. haga clic en "OK" para guardar los cambios.

10. Salga del editor de registro. A partir de entonces, Chrome ya no descargará ni instalará actualizaciones automáticamente.

11. Buscar actualizaciones manualmente. Actualizar regularmente Chrome ayudará a mantener su computadora segura. Puede verificar las actualizaciones disponibles abriendo y seleccionando el menú de Chrome "Ayudar" → "Acerca de Google Chrome". Si hay actualizaciones disponibles, se le pedirá que las instale.
Puede volver a activar las actualizaciones automáticas volviendo al editor de registro y eliminando el DWORD que creó.
Método 3 de 4: iOS

1. Abra la aplicación Configuración en su dispositivo iOS. Todas las aplicaciones descargan e instalan actualizaciones automáticamente de forma predeterminada. Si desea desactivar eso en Chrome, puede hacerlo desde la aplicación Configuración, pero luego se desactivarán las actualizaciones automáticas para todas las aplicaciones.

2. Seleccione "iTunes y tienda de aplicaciones". Ahora puedes ver la configuración de la App Store.

3. Cambiar "Actualizaciones" desde. De esta manera, evita que la App Store busque e instale actualizaciones automáticamente.

4. Compruebe periódicamente si hay actualizaciones. Mantener Chrome actualizado mantiene tu dispositivo seguro. Puedes buscar actualizaciones por pestaña "Actualizaciones" en la App Store, luego toca junto a Google Chrome "Actualizar".
Método 4 de 4: Android

1. Abra Google Play Store en su dispositivo Android. Puedes desactivar la actualización automática de Google Chrome desde Google Play Store.

2. Buscar cromo. La forma más rápida de llegar a la página de la aplicación de Chrome es buscarla usando el cuadro de búsqueda. También puede abrir el menú, "Mis aplicaciones" selecciónelo, luego desplácese hacia abajo hasta que encuentre Chrome.

3. Toca el botón ⋮ en la esquina superior derecha. Este botón está en la parte superior de la página de la aplicación de Chrome.

4. Desmarque la casilla junto a "Actualización automática". A partir de ahora, las actualizaciones automáticas de Chrome estarán deshabilitadas. Se recomienda que verifique regularmente si hay actualizaciones para mantener su navegador seguro.
Advertencias
Se recomienda mantener Chrome actualizado. De esa manera, protege su computadora contra las vulnerabilidades de seguridad de versiones anteriores.
Artículos sobre el tema. "Deshabilitar las actualizaciones de google chrome por completo"
Оцените, пожалуйста статью
Similar
Popular