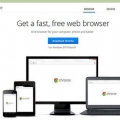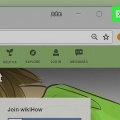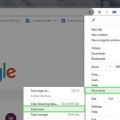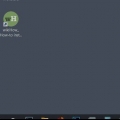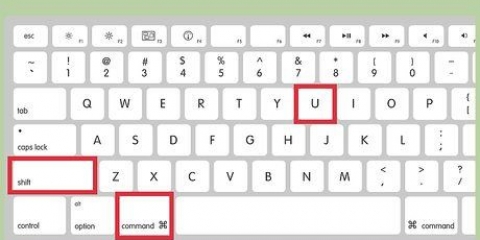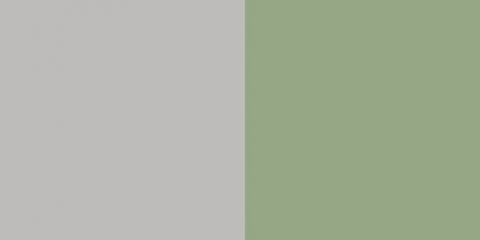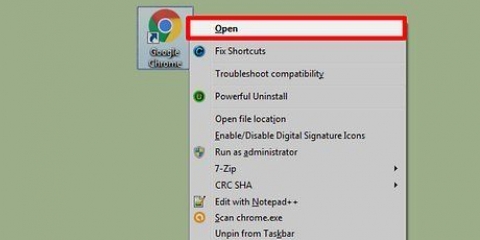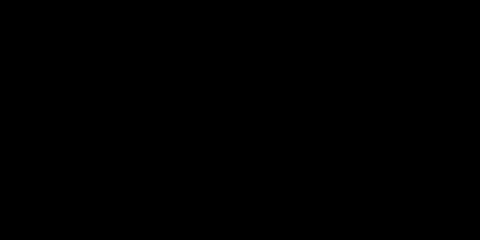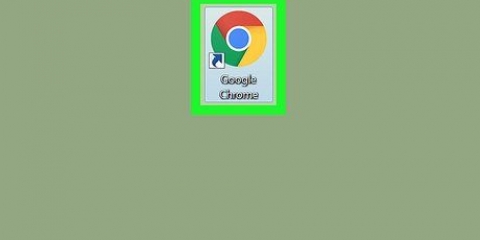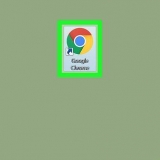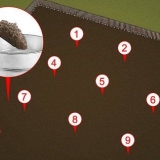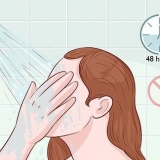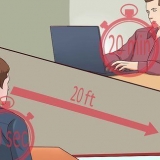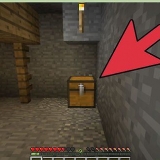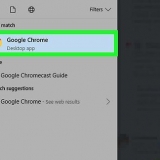Abra el panel de control y seleccione `Opciones de carpeta`. Haga clic en la pestaña `Ver` y seleccione la casilla de verificación `Mostrar archivos, carpetas y unidades ocultos`. Desmarque `Ocultar archivos protegidos del sistema operativo`.
C:Usuarios C:Archivos de programaGoogleChrome Solo XP: C:Documentos y configuración












En el Finder, haga clic en el menú Ir, luego haga clic en Ir a la carpeta. escribe ~/Biblioteca/Google y haga clic en `Ir`. Arrastre la carpeta `GoogleSoftwareUpdate` a la Papelera.





















Reinstalar google chrome
Contenido
Si tiene problemas con Google Chrome, a menudo puede resolver el problema reinstalando el programa. Para poder reinstalar Chrome, primero debe desinstalar el programa y descargar el último archivo de instalación del sitio web de Chrome. Si tiene un dispositivo Android que ya tenía Chrome instalado, es posible que no pueda volver a instalar Chrome.
Pasos
Método 1 de 4: Windows

1. Abre tu Panel de Control. Antes de reinstalar Chrome, debes desinstalar el programa original. Haces esto desde el Panel de control:
- ventanas 10 y 8.1 - Haga clic derecho en el botón de Windows y seleccione `Panel de control`.
- Windows 8 - Prensa ⊞ ganar+X y seleccione `Panel de control`.
- Windows 7 y Vista: abra el menú de inicio y seleccione `Panel de control`.

2. Seleccione "Desinstalar un programa" o "Programas y características". La terminología depende de la configuración de su pantalla. Ahora se abre una lista de todos los programas instalados.

3. Encuentra `Google Chrome` en la lista de programas instalados. Por defecto, la lista está organizada en orden alfabético.

4. Seleccione `Google Chrome` y haga clic en `Eliminar`. El botón para eliminar está en la parte superior de la lista de programas después de seleccionar un programa.

5. Marque la opción `Borrar sus datos de navegación`. De esta manera, puede estar seguro de que todos sus datos se han borrado antes de instalar una nueva versión de Chrome.

6. Hacer visibles los archivos ocultos en el Explorador de Windows. Para borrar por completo todos los datos de Chrome, primero debe mostrar los archivos ocultos:

7. Eliminar los archivos de Chrome sobrantes. Ahora que todos los archivos ocultos están visibles, puede eliminar las siguientes carpetas de su computadora:

8. Ir al sitio web de Chrome en otro navegador. Abra Internet Explorer u otro navegador instalado y vaya a Google.com/cromo.

9. Haga clic en `Descargar` en la parte superior de la página y seleccione `Para escritorio`. Ahora llegas a la página de descarga de Chrome.

10. Haga clic en `Descargar Chrome` para descargar el archivo de instalación de Chrome. Ahora la versión correcta para Windows se descargará automáticamente.
La versión predeterminada de Chrome es la versión de 32 bits. Para descargar la versión de 64 bits, seleccione "Descargar Chrome para otra plataforma" y seleccione "Windows 10/8.1/8/7 64 bits.

11. Ver los términos y condiciones e iniciar el instalador. Chrome ahora muestra los términos y condiciones del navegador. Chrome también se configurará como el navegador predeterminado después de la instalación, puede evitarlo desmarcando la casilla.

12. Haga clic en `Aceptar e instalar` para comenzar a descargar los archivos necesarios. Verá que varias ventanas se abren y se cierran de nuevo.

13. Haga clic en `Ejecutar` cuando Windows lo solicite. Así es como permite que su computadora descargue los archivos de instalación necesarios.

14. Espera a que Chrome se instale. Se descargarán los archivos necesarios y el instalador de Chrome se iniciará solo. El programa comenzará a descargar más archivos y luego instalará Chrome.
Si no puede iniciar el instalador, puede: descargar e instalar el instalador alternativo de google.

15. Lanzar cromo. Cuando inicie Chrome después de la instalación, se le pedirá que seleccione el navegador predeterminado. Elija Chrome u otro navegador de la lista para que este navegador sea el navegador predeterminado de su computadora.

dieciséis. Inicie sesión en Chrome con su cuenta de Google (opcional). Cuando se abra la ventana de Chrome, accederá a la página de inicio de sesión. Si inicia sesión con su cuenta de Google, puede sincronizar sus marcadores, extensiones, temas, contraseñas guardadas y datos de formulario. Sin embargo, esto no es un requisito para usar Chrome.
Método 2 de 4: Mac

1. Abre la carpeta Aplicaciones. Antes de instalar Chrome, debe desinstalar la versión anterior. Puede encontrar el programa en la carpeta Programas.

2. Encuentra el programa Google Chrome. Probablemente esté en la carpeta "Aplicaciones", pero es posible que se haya movido a otra carpeta.

3. Arrastra Google Chrome a la Papelera. Arrastra el programa a tu Papelera para tirarlo.

4. Borra tus datos de perfil. Si desea eliminar completamente sus datos de Chrome antes de reinstalar el programa, debe buscar y eliminar su perfil. Cómo borrar tus preferencias, marcadores e historial.

5. En Safari, vaya al sitio web de Google Chrome. Abra Safari o cualquier otro navegador instalado y vaya a Google.com/cromo.

6. Seleccione `Descargar` y luego haga clic en `Para escritorio`. Ahora llegas a la página de descarga de Chrome.

7. Haga clic en "Descargar Chrome" para descargar el instalador para Mac. Debe aceptar los términos y condiciones antes de que comience la descarga.

8. Abre el archivo `googlechrome`.dmg` si está descargado. La descarga puede tardar unos minutos en finalizar.

9. Arrastre el icono `Google Chrome.app` a la carpeta Aplicaciones. Ahora Google Chrome se instalará en la carpeta `Aplicaciones`.

10. Inicie Google Chrome desde la carpeta `Aplicaciones`. Cuando se le solicite, haga clic en `Abrir` para confirmar que desea iniciar el programa.

11. Inicie sesión en Chrome con su cuenta de Google (opcional). Cuando inicie Chrome por primera vez, se le pedirá que inicie sesión con su cuenta de Google. De esa manera, puede sincronizar los marcadores, la configuración, los temas y las extensiones. Esto no es necesario para usar Chrome.
Método 3 de 4: iOS

1. Presiona el ícono de Chrome y mantén tu dedo sobre él. Después de un tiempo, los íconos comienzan a tambalearse.

2. Toque la `X` en la esquina del icono de Chrome. Confirme que desea eliminar Chrome y todos los datos asociados.

3. Presione el botón de inicio para evitar que los íconos se muevan. De esta forma todo volverá a la normalidad y podrás abrir aplicaciones de nuevo.

4. Abre la tienda de aplicaciones. Si se elimina Chrome, puede descargarlo nuevamente desde la App Store.

5. Buscar "Google Chrome". Si todo va bien, el primer resultado es el resultado que necesita.

6. Toque `Descargar` y luego `Instalar`. Ahora la aplicación Chrome está descargada en su dispositivo. Es posible que deba ingresar su contraseña de ID de Apple antes de que comience la descarga.

7. Inicie la aplicación de Chrome. Cuando la aplicación haya terminado de instalarse, puede iniciarla tocando el ícono de Chrome en su pantalla de inicio. Esto abrirá el navegador Chrome.
Método 4 de 4: Android

1. Abra la aplicación `Configuración`. Puede desinstalar Chrome desde la aplicación `Configuración` en su dispositivo. No puede desinstalar Chrome si ya estaba instalado en su dispositivo Android en el momento de la compra.

2. Seleccione `Aplicaciones` o `Aplicaciones`. Ahora verá una lista de todas las aplicaciones instaladas en su dispositivo Android.

3. Toque "Chrome" en la lista de aplicaciones. Ahora se abre una pantalla con todos los detalles de la aplicación de Chrome.

4. Toque "Eliminar" o "Desinstalar actualizaciones". Si ve `Eliminar`, puede eliminar completamente Chrome de su dispositivo. Si ve "Desinstalar actualizaciones", entonces Chrome ya estaba en su dispositivo cuando lo compró, en ese caso solo puede eliminar las actualizaciones.

5. Abra Google Play Store después de desinstalar Chrome. Si Chrome está desinstalado, puede descargarlo nuevamente desde Play Store.

6. Buscar "Cromo". Google Chrome será el primer resultado.

7. Toque el botón `Instalar` o `Actualizar`. Si pudo desinstalar Chrome por completo, puede tocar el botón `Instalar` para descargar la última versión. Si solo pudo desinstalar las actualizaciones, toque `Actualizar` para descargar e instalar la última actualización.

8. Lanzar cromo. Puedes encontrar Chrome en el `Cajón de aplicaciones` de tu dispositivo. Dependiendo de su configuración, también puede encontrar la aplicación en su pantalla de inicio.
Consejos
Si sigue experimentando los mismos problemas después de reinstalar, es posible que tenga una infección de malware.
Artículos sobre el tema. "Reinstalar google chrome"
Оцените, пожалуйста статью
Similar
Popular