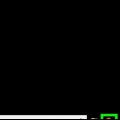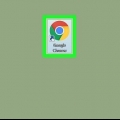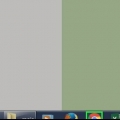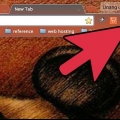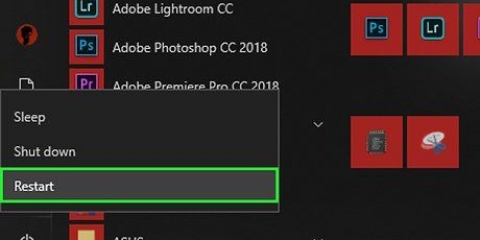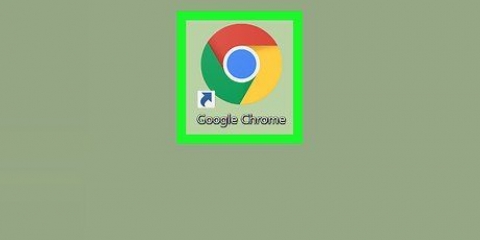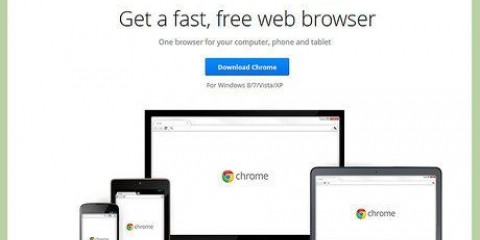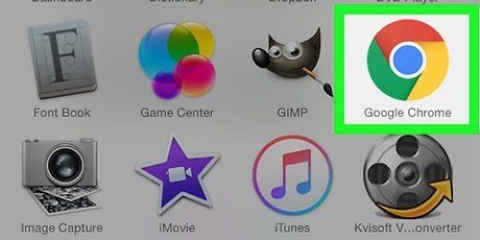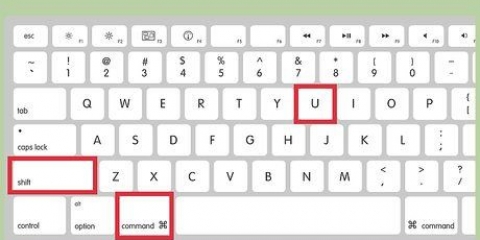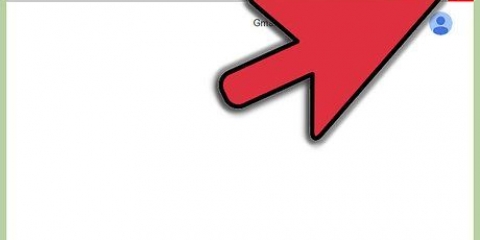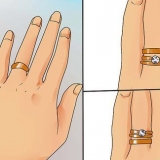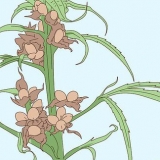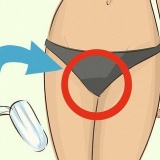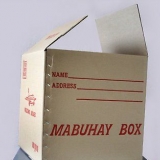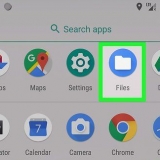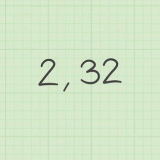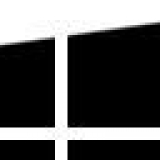Ventanas: Presione F11 macOS: Presione ⌘ cmd+⇧Cambio+F
Puedes pausar el video presionando la barra espaciadora. imprenta Esc para salir de pantalla completa.












Si ahora puedes ver videos en pantalla completa, buen trabajo, problema resuelto! Si aún ve parte de su escritorio o navegador, pruebe con otro método.






Si la aceleración de hardware causó el problema, ahora podrá ver el video en pantalla completa sin ningún problema. Si aún ve parte de su navegador o escritorio, entonces la aceleración de hardware no era el problema. Vuelva a la configuración, vuelva a activar la Aceleración de hardware y pruebe con otro método.
Esta acción borrará las siguientes configuraciones: su motor de búsqueda predeterminado, página de inicio, pestañas abiertas o ancladas, configuraciones de contenido (por ejemplo, permitir que los sitios web abran ventanas emergentes), cookies, extensiones y temas. Asegúrate de instalar la última versión de Chrome antes de hacer esto. En el tercer método de este artículo te explicamos cómo hacerlo. 















Ver youtube en pantalla completa en google chrome
Contenido
- Pasos
- Método 1 de 7: cambia Google Chrome a pantalla completa
- Método 2 de 7: duplicar la pestaña
- Método 3 de 7: Actualice Chrome a la última versión
- Método 4 de 7: deshabilitar la aceleración de hardware en Chrome
- Método 5 de 7: Restablecer Chrome
- Método 6 de 7: deshabilite Adobe Flash Player
- Método 7 de 7: eliminar temas
Si ve videos de YouTube a pantalla completa en Google Chrome, es posible que haya notado que parte de su escritorio aún está visible. Este es un problema conocido, los desarrolladores de Chrome están trabajando actualmente en una solución. Mientras tanto, hay una serie de diferentes soluciones alternativas disponibles para que pueda seguir viendo sus videos en pantalla completa sin ningún problema.
Pasos
Método 1 de 7: cambia Google Chrome a pantalla completa

1. Abre Google Chrome. El botón de reproducción de pantalla completa en YouTube no hace lo que se supone que debe hacer, pero puedes ver Google Chrome en pantalla completa. Esta es una forma simple y confiable de resolver el problema del navegador.

2. Irhttps://www.Youtube.com. Ahora estás en la página de inicio de YouTube.

3. Abrir un video en YouTube. Haga clic para probar en cualquier video.

4. Haga clic en el icono para ver la pantalla completa. Es el ícono en la esquina inferior derecha. es un cuadrado al que le falta el centro de cada lado. El video ahora cambiará a pantalla completa, pero si ocurre el problema, aún verá parte de su navegador.
El icono rectangular inicia el "modo teatro". Si accidentalmente hace clic en eso, el video tampoco se reproducirá en pantalla completa.

5. Habilitar la vista de pantalla completa en Chrome. La forma de hacerlo difiere según el sistema operativo:

6. Ver el video en pantalla completa. Al presionar los botones apropiados, ahora puede ver el video en pantalla completa.
Método 2 de 7: duplicar la pestaña

1. Abre Google Chrome. Algunos usuarios de Chrome informaron que aún pueden ver el video en pantalla completa duplicando la pestaña.

2. Ir a un video en YouTube. No importa qué video, es solo para probar.

3. Haga clic en el icono para ver la pantalla completa. Es el ícono en la esquina inferior derecha. es un cuadrado al que le falta el centro de cada lado. El video ahora cambiará a pantalla completa, pero si ocurre el problema, aún verá parte de su navegador.

4. imprentaEsc para salir de pantalla completa. El video ahora volverá a la página de YouTube y las pestañas volverán a estar visibles.

5. Botón derecho del ratón (Control+haga clic en una Mac) en la pestaña actual. Haga esto en la pestaña misma (en la parte superior de Chrome). Ahora aparecerá un menú corto.

6. Seleccione "Duplicar". La pestaña actual ahora se duplicará en una nueva pestaña.
Puedes cerrar la pestaña original, porque ya no la necesitas.

7. Haga clic en el icono de pantalla completa en la nueva pestaña. Ahora deberías ver el video en pantalla completa. Ahora, si solo ve el video y no partes de su navegador, este método funcionará. Si no, prueba con otro método.
Método 3 de 7: Actualice Chrome a la última versión

1. Abre Google Chrome. Si está utilizando una versión obsoleta de Chrome, es posible que el navegador no sea compatible con HTML5. Desde entonces, YouTube ha cambiado de Flash a HTML5, por lo que es importante que utilice la última versión de Chrome.

2. Haga clic en el botón ⁝ o ☰. Dependiendo de su versión de Chrome, este botón puede verse diferente.

3. Ir "Ayudar" → "Acerca de Google Chrome". Ahora se abrirá una nueva pestaña con información.

4. haga clic en "Actualizar cromo". Si tu "Google Chrome ha sido actualizado" entonces ya estás usando la última versión. De lo contrario, haga clic en "Actualizar cromo". A continuación, se instalará la última versión.

5. haga clic en "reiniciando". El navegador ahora se cerrará y reiniciará. Ahora está seguro de que está utilizando una versión compatible con HTML5.

6. Intenta ver un video en pantalla completa. Abra un video de YouTube y haga clic en el ícono de pantalla completa (un cuadrado al que le falta la parte central de cada lado).
Método 4 de 7: deshabilitar la aceleración de hardware en Chrome

1. Abre Google Chrome. Chrome incluye una característica llamada "aceleracion de hardware", esta función mejora el rendimiento. Desafortunadamente, también puede causar problemas con las pestañas y el desplazamiento. Muchos usuarios de Chrome que experimentan problemas con la visualización de YouTube en pantalla completa han informado que desactivar la aceleración de hardware resuelve el problema.

2. Haga clic en ⁝ y seleccione "Ajustes". Ahora se abre una pestaña con la Configuración.

3. clic en el enlace "Mostrar configuración avanzada". Es posible que deba desplazarse hacia abajo para encontrar el enlace, ya que se encuentra en la parte inferior de la página.

4. Desplácese hasta el encabezado "Sistema". Eso es justo debajo "Accesibilidad".

5. Retire el cheque junto a "Usar aceleración de hardware cuando este disponible". Ahora la aceleración de hardware está desactivada en su navegador.

6. Irhttps://www.Youtube.com y haz clic en cualquier video. Ahora necesita probar si la desactivación de la aceleración de hardware funcionó.

7. Haga clic en el icono cuadrado para ver la pantalla completa en la parte inferior derecha. Ahora habilite la visualización de pantalla completa.
Método 5 de 7: Restablecer Chrome

1. abrir cromo. Algunos usuarios de Chrome informaron que el problema se resolvió usando Chrome "Reiniciar".

2. Haga clic en el botón ⁝ y seleccione "Ajustes". Ahora se abrirá una nueva pestaña con la configuración.

3. clic en el enlace "Mostrar configuración avanzada". Este enlace está en la parte inferior de la página de configuración.

4. presiona el botón "Reiniciar ajustes". Desplácese hacia abajo para encontrar este botón, es la última opción de la página. Si hace clic en el botón, se abrirá una ventana con el botón "Volver".

5. haga clic en "Volver". La configuración de su navegador ahora se revirtió a lo que era cuando instaló Chrome por primera vez.

6. Pruebe un video en su pantalla completa ahora. Esperemos que los problemas de visualización se resuelvan al restablecer la configuración. Si no, prueba con otro método.
Método 6 de 7: deshabilite Adobe Flash Player

1. Abre Google Chrome. Algunos usuarios de Chrome informaron que los problemas de visualización de pantalla completa desaparecieron después de deshabilitar Adobe Flash Player. YouTube ya no necesita Flash, pero si deshabilita Adobe Flash Player, afectará a otros sitios web que usan Flash.
- Asegúrate de instalar la última versión de Chrome antes de hacer esto. En el tercer método de este artículo te explicamos cómo hacerlo.

2. En Chrome, vaya a cromo://complementos. Escribe esa dirección exacta en la barra de direcciones y presiona ↵ Ingresar o ⏎ Volver. La página de complementos ahora se abrirá.

3. Búsqueda "Adobe Flash Player". Puedes verlo dos veces. Si es así, deberías deshabilitarlos a ambos.

4. clic en el enlace "Apagar". Este enlace está debajo del título "Adobe Flash Player". Si hizo clic en el enlace, el complemento se volverá gris. Esto significa que el complemento está deshabilitado.

5. Seleccione un video para probar los cambios. Ir https://www.Youtube.com y haga clic en cualquier video para probarlo.

6. Haga clic en el icono cuadrado en la esquina inferior derecha del video. Ahora el video se reproducirá en pantalla completa. Si el video ocupa toda la pantalla, ya está! Si no, prueba con otro método.
Método 7 de 7: eliminar temas

1. Abre Google Chrome. Algunos usuarios de Chrome informaron que apagar un tema resolvió los problemas de pantalla completa. Un tema en Chrome es una extensión que puedes instalar desde Chrome Store. Un tema hace que Chrome se vea diferente (colores, fondos, etc.).
- Nota: si no tiene un tema instalado, este método no funcionará.

2. Haga clic en el botón ⁝ y seleccione "Ajustes". Ahora se abrirá una nueva pestaña con la configuración.

3. Encuentra la sección "diseño" en esta página. Probablemente tengas que desplazarte hacia abajo para esto.

4. presiona el botón "Volver al tema predeterminado". Chrome ahora se verá como lo hizo después de la instalación original.

5. Ver un video de YouTube en pantalla completa. Seleccione cualquier video y haga clic en el cuadrado en la esquina inferior derecha para cambiar a pantalla completa. Si el video ocupa toda la pantalla, es exitoso! Si no, prueba con otro método.
Artículos sobre el tema. "Ver youtube en pantalla completa en google chrome"
Оцените, пожалуйста статью
Similar
Popular