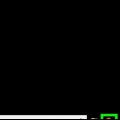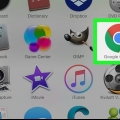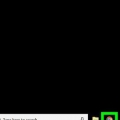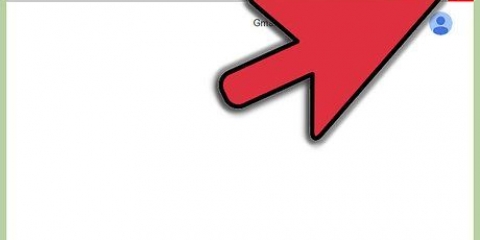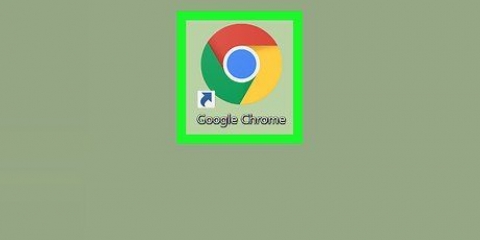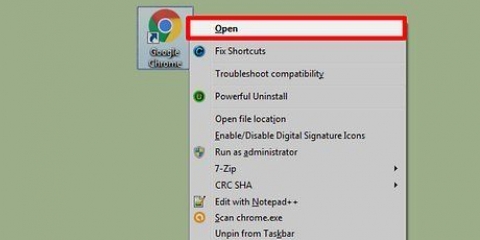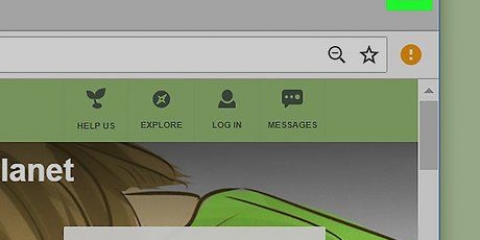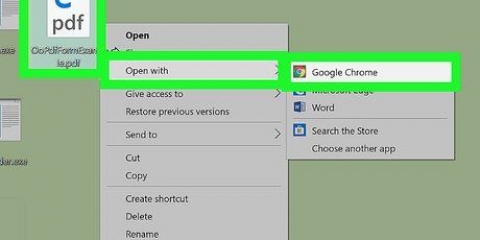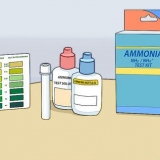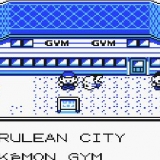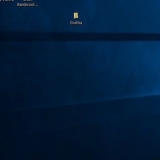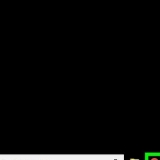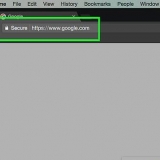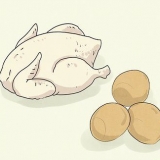ventanas - Windows 7 o superior. Mac - Mac OS X 10.9 o superior.

































































Restaurar google chrome
Contenido
- Pasos
- Parte 1 de 9: usar soluciones simples
- Parte 2 de 9: Actualización de Chrome
- Parte 3 de 9: cerrar pestañas atascadas
- Parte 4 de 9: Deshabilitar extensiones
- Parte 5 de 9: borrar las cookies y el historial de navegación
- Parte 6 de 9: restablecer Chrome
- Parte 7 de 9: desinstalar y reinstalar Chrome en Windows
- Parte 8 de 9: Desinstalar y reinstalar Chrome en una Mac
- Parte 9 de 9: desinstalar y reinstalar Chrome en un iPhone
- Consejos
- Advertencias
Este tutorial le mostrará cómo solucionar errores comunes en Google Chrome para su escritorio, así como también cómo desinstalar y reinstalar Chrome tanto en su escritorio como en su iPhone. La mayoría de los errores comunes en Google Chrome se deben al uso de una versión no compatible de Chrome o al tener demasiados programas y datos en Chrome.
Pasos
Parte 1 de 9: usar soluciones simples

1. Reinicia tu computadora. Reiniciar su computadora hará que Chrome sea más rápido y menos probable que se bloquee, especialmente si no ha apagado su computadora durante varios días.

2. Comprueba tu conexión a Internet. Si su enrutador no funciona correctamente o su computadora no está correctamente conectada a la red, notará que las páginas se cargan lentamente y, a menudo, verá páginas con mensajes de error. En general, puede resolver problemas con su Wi-Fi acercándose al enrutador y cerrando las aplicaciones que se ejecutan en segundo plano y que usan mucho ancho de banda (como Netflix).

3. Asegúrate de que tu computadora sea compatible con Google Chrome. Para usar Google Chrome, su computadora debe tener las siguientes especificaciones:

4. Revisa tu computadora en busca de malware. Si ve páginas extrañas con Chrome o si su página de inicio se ha cambiado recientemente sin hacer nada por su cuenta, es posible que tenga un virus en su computadora. Al ejecutar una verificación de virus, debería poder eliminar el virus.
Parte 2 de 9: Actualización de Chrome

1. Abre Google Chrome. Si no puede abrir Google Chrome, deberá eliminar el navegador de su computadora, o .

2. haga clic en⋮. Este botón se encuentra en la esquina superior derecha de la ventana de Chrome. Ahora aparecerá un menú desplegable.

3. haga clic enAyudar. Esta es una de las opciones inferiores en el menú desplegable. Ahora aparecerá un menú emergente junto al menú desplegable.

4. haga clic enAcerca de Google Chrome. Esta opción se puede encontrar en el menú emergente. Hacer esto lo llevará a la página de actualización de Chrome. Si hay una nueva versión de Google Chrome disponible, se instalará automáticamente.
Después de la actualización, se le pedirá que reinicie Chrome haciendo clic en reiniciar cromo.
Parte 3 de 9: cerrar pestañas atascadas

1. haga clic en⋮. Este botón se encuentra en la esquina superior derecha de la ventana. Ahora aparecerá un menú desplegable.

2. EscogerMás herramientas. Encontrarás esta opción en la parte inferior del menú desplegable. Al hacer clic en él, aparecerá un cuadro emergente junto al menú desplegable.

3. haga clic enadministración de tareas. Esta opción se puede encontrar en el menú emergente. La ventana del Administrador de tareas ahora se abrirá.

4. Elige qué pestañas cerrar. Haga clic en una pestaña para seleccionarla o mantenga presionada control (ventanas) o ⌘ Comando (Mac) mientras hace clic en los nombres de diferentes pestañas para seleccionarlas individualmente.

5. haga clic enProceso finalizado. Es un botón azul en la esquina inferior derecha de la ventana. Hacer esto cerrará inmediatamente las pestañas en cuestión.
Parte 4 de 9: Deshabilitar extensiones

1. haga clic en⋮. Este botón se encuentra en la esquina superior derecha de la ventana. Ahora aparecerá un menú desplegable.

2. EscogerMás herramientas. Encontrarás esta opción en la parte inferior del menú desplegable.

3. haga clic enExtensiones. Esta opción se puede encontrar en el menú emergente Más herramientas. Al hacer clic en él, se abrirá una nueva pestaña con una lista de todas las extensiones que ha instalado.

4. Encuentra una extensión para deshabilitar. Los problemas de Chrome que ocurren repentinamente generalmente son causados por extensiones que instaló recientemente. Así que busca una extensión que hayas instalado en los últimos días.
Chrome también puede volverse inestable si instala demasiadas extensiones a la vez, así que considere deshabilitar aquellas que no son importantes también.

5. Arrastre el control deslizante azul junto a la extensión a la izquierda. La extensión ya no podrá funcionar. Tendrás que repetir el proceso para cada extensión que quieras deshabilitar.
También puede eliminar la extensión haciendo clic en el ícono de la papelera y luego retirar hacer clic cuando se le solicite.
Parte 5 de 9: borrar las cookies y el historial de navegación

1. haga clic en⋮. Este botón se encuentra en la esquina superior derecha de la ventana de Chrome. Ahora aparecerá un menú desplegable.

2. haga clic enAjustes. Encontrarás esta opción en la parte inferior del menú desplegable. La página de Configuración ahora se abrirá.

3. Desplácese hacia abajo y haga clicAvanzado. Puede encontrar esta opción en la parte inferior de la página. cuando estás en Avanzado haga clic, aparecerán más opciones debajo de eso.

4. haga clic enEliminar datos de navegación. Esta opción se puede encontrar en la parte inferior de la sección `Privacidad y seguridad`.

5. Asegúrese de que todas las casillas de la ventana estén marcadas. En esta ventana, haga clic en todas las casillas sin marcar para asegurarse de que todas las opciones estén marcadas.

6. Haga clic en el cuadro `Período`. Esto está en la parte superior de la ventana.

7. haga clic enSiempre. Esta opción elimina todos los datos, no solo los datos de la última semana, día, etc.

8. haga clic enBorrar datos. Este es un botón azul en la parte inferior de la ventana. Al hacer clic en él, se eliminará el historial de navegación, las cookies, las contraseñas y otros datos.
Parte 6 de 9: restablecer Chrome

1. haga clic en⋮. Este botón se encuentra en la esquina superior derecha de la ventana. Ahora aparecerá un menú desplegable.

2. haga clic enAjustes. Encontrarás esta opción en la parte inferior del menú desplegable.

3. Desplácese hacia abajo y haga clicAvanzado. Puede encontrar esta opción en la parte inferior de la página. Al hacer clic en él, aparecerán más opciones debajo de él.

4. Desplácese hacia abajo y haga clicReiniciar ajustes. Esta opción está en la parte inferior de la página.

5. haga clic enReiniciar ajustes cuando se le preguntó. Al hacer esto, Chrome volverá a sus valores predeterminados originales tal como estaban cuando se instaló. Sus datos guardados, marcadores, extensiones y configuraciones se eliminarán o se restablecerán a los valores predeterminados.
Si esto no soluciona Google Chrome en su computadora, deberá desinstalar y volver a instalar Chrome por completo.
Parte 7 de 9: desinstalar y reinstalar Chrome en Windows

1. Inicio abierto
. Haga clic en el logotipo de Windows en la esquina inferior izquierda de la pantalla.
2. Configuración abierta
. Haga clic en el ícono de ajustes en la esquina inferior izquierda del menú Inicio.
3. haga clic enaplicaciones. Esta opción se puede encontrar en la página Configuración.

4. haga clic enAplicaciones y características. Esta es una pestaña en el lado izquierdo de la página.

5. Desplácese hacia abajo y haga clicCromo. Puedes encontrar Google Chrome en la sección de aplicaciones que comienzan con una letra `G`. Al hacer clic en él, se desplegará un menú debajo del icono de Chrome.

6. haga clic enretirar. Esta opción se puede encontrar en Google Chrome.

7. haga clic enretirar cuando se le preguntó. Al hacer esto, se eliminará Google Chrome de tu computadora.

8. Ve a laPágina de descarga de Google Chrome. Deberá hacer esto con otro navegador, como Microsoft Edge o Firefox.

9. haga clic enDESCARGAR CROMO. Este es un botón azul en el medio de la página.

10. haga clic enACEPTAR E INSTALAR. Este botón se encuentra en la parte inferior de la ventana emergente. Chrome ahora se está descargando.

11. Haga doble clic en el archivo de instalación de Chrome. Lo encontrará en la carpeta de descargas predeterminada de su navegador (como la Descargas o la carpeta escritorio).

12. haga clic ensí cuando se le preguntó. Al hacer esto, se instalará Chrome.

13. Espera a que Chrome se instale. Esto tomará alrededor de un minuto más o menos. Cuando se instala Chrome, se abrirá una nueva ventana de Chrome.
Parte 8 de 9: Desinstalar y reinstalar Chrome en una Mac

1. Abrir buscador. Haz clic en el ícono azul con forma de cara en el Dock de tu Mac.

2. haga clic enVamos. Este elemento del menú se encuentra en la parte superior de la pantalla. Ahora aparecerá un menú desplegable.

3. haga clic enAplicaciones. Esto se encuentra en la parte inferior del menú desplegable a continuación Vamos.

4. Encuentra Chrome y selecciona el programa. En esta carpeta se encuentra el icono de Google Chrome. Cuando encuentre el icono, haga clic en él para seleccionarlo.

5. haga clic enProcesar. Este elemento del menú se encuentra en la esquina superior izquierda de la pantalla. Al hacer clic en él, aparecerá un menú desplegable.

6. haga clic enretirar. Esta opción está en el medio del menú desplegable.

7. Haga clic en el ícono de la papelera y mantenga presionado el botón del mouse. Puedes encontrar este ícono en el Dock de tu Mac. Al hacer clic en el icono y mantener presionado el botón del mouse, aparecerá un menú emergente.

8. haga clic enPapelera vacía. Esta opción se puede encontrar en el menú emergente.

9. haga clic enPapelera vacía cuando se le preguntó. Todos los contenidos de la papelera ahora se eliminan de forma permanente, incluido Google Chrome.

10. Ve a laPágina de descarga de Google Chrome. Tendrás que hacer esto con otro navegador como Safari o Firefox.

11. haga clic enDESCARGAR CROMO. Este es un botón azul en el medio de la página.

12. haga clic enACEPTAR E INSTALAR. Este botón se encuentra en la parte inferior de la ventana emergente. Chrome ahora se está descargando.

13. Haga doble clic en el archivo DMG de Chrome. Este archivo se encuentra en la carpeta de descargas predeterminada de su Mac (por ejemplo, la carpeta Descargas).

14. Haga clic y arrastre el icono de Chrome al icono de la carpeta `Aplicaciones`. Chrome ahora se instalará en tu Mac.
Si se le solicita, ingrese la contraseña de su Mac antes de continuar.
Parte 9 de 9: desinstalar y reinstalar Chrome en un iPhone

1. Toca y mantén presionada la aplicación de Chrome. Esta es la esfera roja, verde, amarilla y azul sobre un fondo blanco. Debería ver que la aplicación comienza a temblar.

2. Toque enX. Esto se puede encontrar en la esquina superior izquierda del icono de la aplicación.

3. Toque enretirar cuando se le preguntó. Google Chrome ahora se eliminará de tu iPhone.

4. Ve a la App Store con tu iPhone
. Esta es una aplicación azul con una letra blanca `A` en ella.
5. Toque enBuscar. Esta pestaña se encuentra en la esquina inferior derecha de la pantalla.

6. Toca la barra de búsqueda. Esta es la barra gris en la parte superior de la pantalla que dice `App Store`.

7. Grifo Google Chrome.

8. Toque enBuscar. Es el botón azul en la esquina inferior derecha de la pantalla. Buscando la aplicación de Chrome ahora.

9. Toque enDESCARGAR. Este botón se encuentra a la derecha del icono de la aplicación de Chrome.

10. Introduzca su contraseña cuando se le solicite. También puede escanear su huella digital si su iPhone tiene un sensor Touch ID.

11. Espera a que Chrome termine de descargarse. Cuando se complete el proceso, podrá abrir y usar Chrome como lo hace normalmente.
Consejos
La mayoría de los problemas que tiene con Chrome se deben a que el navegador no se actualiza o a que hay demasiados datos (como extensiones, cookies, etc.).). Afortunadamente, puedes resolver fácilmente estos problemas.
Advertencias
- Nunca debería necesitar ponerse en contacto con la Ayuda de Google o proporcionar la información de su cuenta para recuperar Google Chrome.
Artículos sobre el tema. "Restaurar google chrome"
Оцените, пожалуйста статью
Similar
Popular