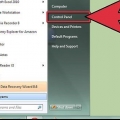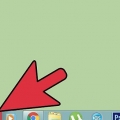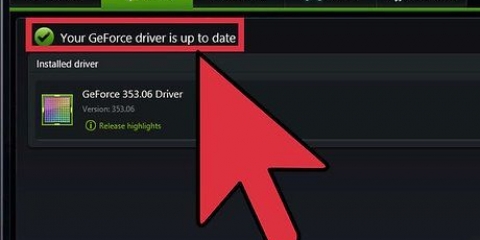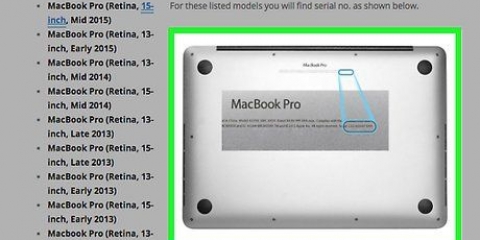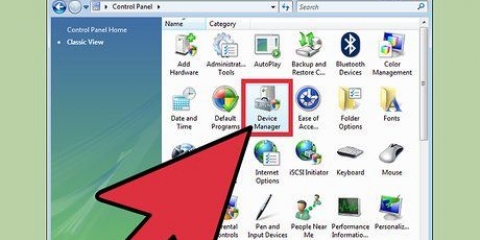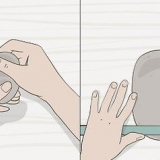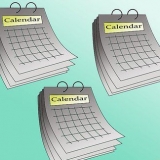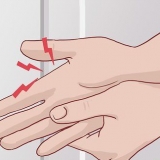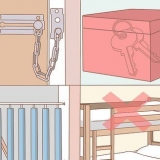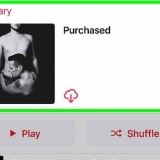Actualiza tu tarjeta gráfica
Contenido
Este tutorial le enseñará cómo actualizar manualmente los controladores de su computadora con Windows. Si bien los controladores de la tarjeta gráfica generalmente se actualizan cuando su computadora instala una actualización extendida o un parche, es posible que algunas tarjetas gráficas de terceros no se actualicen correctamente. Si su tarjeta gráfica se ha quemado, es posible que necesite instalar uno nuevo. Desafortunadamente, actualizar el sistema operativo de su Mac es la única forma de actualizar la tarjeta gráfica de una Mac.
Pasos
Parte 1 de 2: Encontrar el nombre de su tarjeta gráfica

1. Inicio abierto
. Haga clic en el logotipo de Windows en la esquina inferior izquierda de la pantalla. 
2. Ejecute el comando `dxdiag`. escribe dxdiag, y haga clic en el púrpura-amarillo dxdiag-icono en la parte superior de la ventana de Inicio.

3. haga clic ensí para confirmar. Esto hará que Windows determine el tipo de su tarjeta gráfica y abra una nueva ventana.
Su computadora puede intentar conectarse a Internet para comparar su tarjeta gráfica con otras en la página del producto.

4. Haga clic en la pestañaMonitor. esta en la parte superior de la ventana.

5. Encuentra el nombre de tu tarjeta gráfica. Consulte el texto en la sección `Nombre` en la parte superior izquierda de la ventana. Este es el nombre de su tarjeta gráfica reconocida por su computadora.
En este punto puedes cerrar la ventana.
Parte 2 de 2: Actualización de controladores de gráficos

1. Inicio abierto
. Haga clic en el logotipo de Windows en la esquina inferior izquierda de la pantalla. - También puede hacer clic ⊞ ganar+X presione para el menú contextual Inicio y luego Administrador de dispositivos. Si haces esto, omite el siguiente paso.

2. Abra el Administrador de dispositivos. escribe administrador de dispositivos y haga clic Administrador de dispositivos en la parte superior del menú Inicio.

3. Expanda el grupo `Adaptadores de pantalla`. Haga clic en el icono
a la izquierda de este encabezado, o haga doble clic en el encabezado. Varias opciones deben aparecer a continuación. Si esta sección tiene opciones en forma de monitor sangradas debajo, ya está expandida.

4. Seleccione su tarjeta gráfica. Para hacer esto, haga clic en el encabezado con el mismo nombre que la tarjeta gráfica de su computadora.

5. Haga clic en el botón `Actualizar`. Es un cuadro negro con una flecha verde hacia arriba que encontrarás en la parte superior de la ventana del Administrador de dispositivos.

6. haga clic en Buscar automáticamente controladores actualizados. Esta opción está en la parte superior de la ventana emergente. Su computadora ahora buscará controladores para su tarjeta gráfica.
Si el Administrador de dispositivos informa que la tarjeta gráfica se ha actualizado, puede hacer clic en Buscar actualización de Windows haga clic para determinar si una actualización del sistema está disponible o no.

7. Espere a que la tarjeta gráfica se actualice. Siempre que haya controladores actualizados disponibles, el Administrador de dispositivos los descargará e instalará por usted, aunque es posible que se le pida que confirme esta decisión o que navegue por algunas opciones en la pantalla.
Si está utilizando Windows Update, deje que la actualización se descargue e instale la actualización cuando se le solicite. Esto generalmente actualizará otras partes del sistema operativo de su computadora, así que espere que la actualización tome mucho tiempo.
Consejos
- Es mejor actualizar la tarjeta gráfica de su computadora si no puede ver imágenes en ciertas aplicaciones, o si los menús y otros elementos de la interfaz permanecen en la pantalla después de moverlos o cerrarlos. La actualización de la tarjeta gráfica a menudo puede resolver problemas de gráficos y gráficos existentes.
- La mayoría de las tarjetas gráficas se actualizan automáticamente a través de Windows Update. Habilitar las actualizaciones automáticas garantiza que su tarjeta gráfica siempre tenga instalados los controladores más recientes.
Advertencias
- No puedes actualizar la tarjeta gráfica de tu Mac sin actualizar el sistema operativo.
Artículos sobre el tema. "Actualiza tu tarjeta gráfica"
Оцените, пожалуйста статью
Similar
Popular