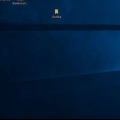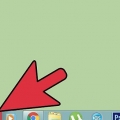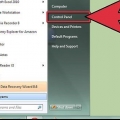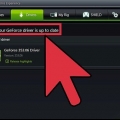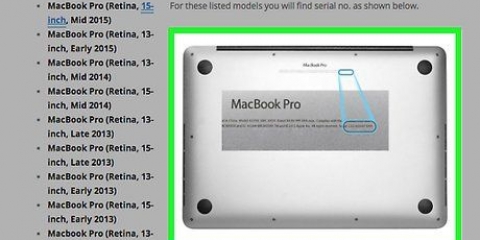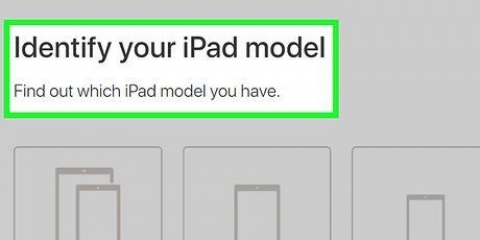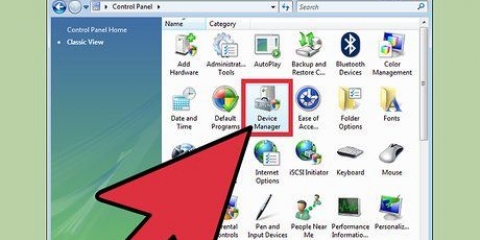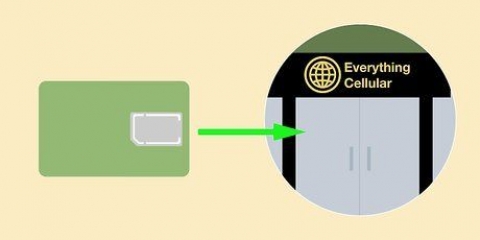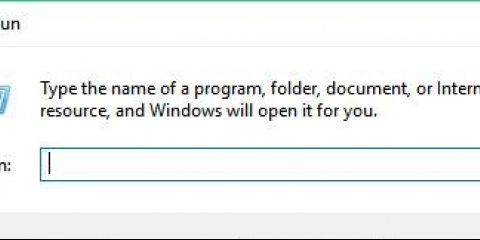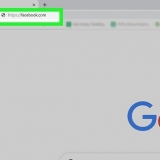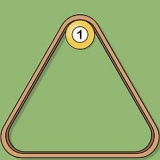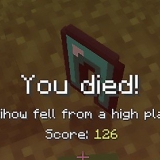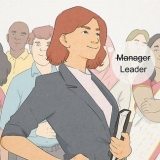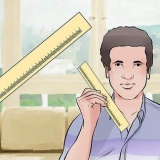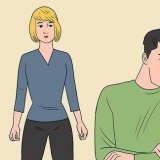Haga doble clic en el adaptador en el Administrador de dispositivos y luego seleccione la pestaña Detalles. Use el menú desplegable para verificar diferentes aspectos de su mapa. Consulte la siguiente sección para obtener una descripción más fácil de leer de algunas de las especificaciones más comunes. 





un ejemplo es "informacion dura". Abra la Terminal e ingrese el comando $ sudo apt-get install hardinfo. Una vez instalado hardinfo, inícielo escribiendo $hardinfo. Expanda la categoría Dispositivos y seleccione dispositivos PCI. Su tarjeta aparecerá junto a "Controlador compatible con VGA".
Escribe $ sudo update-pci.identificaciones. Actualiza el archivo pci .ids, que le brinda la imagen más precisa de su hardware. Escriba $lspci -v | menos. Se muestra una descripción general del hardware instalado. Su tarjeta gráfica está al lado "Controlador compatible con VGA".
Descubre qué tarjeta gráfica tienes
Contenido
Su tarjeta gráfica alimenta sus juegos y videos en HD.Si tiene problemas para ejecutar los últimos juegos o ver películas en HD, su tarjeta gráfica puede ser parte del problema. Puede ver rápidamente qué tarjeta está instalada independientemente de su sistema operativo.
Pasos
Método 1 de 3: Windows
Uso del Administrador de dispositivos

1. Abra el Administrador de dispositivos (Administrador de dispositivos). El Administrador de dispositivos enumera todo el hardware instalado.Hay varias formas de abrir el Administrador de dispositivos, según la versión de Windows que esté utilizando:
- Vaya al Administrador de dispositivos en el Panel de control. Es posible que deba cambiar a la vista de iconos.
- Abra Propiedades del sistema presionando Win|Pause.clic en el enlace "Administrador de dispositivos" en el marco izquierdo, o haga clic en la ficha Hardware y luego haga clic en el "Administrador de dispositivos" mando.
- Si está utilizando Windows 8, presione Win|X y seleccione Administrador de dispositivos en el menú.

2. Expanda la entrada Adaptadores de pantalla. Esto le dará una lista de todas las tarjetas gráficas instaladas. Tenga en cuenta que si su placa base tiene un procesador de gráficos integrado, aparecerá en la lista incluso si no lo usa.

3. Revisa los detalles. Aunque la lista en el Administrador de dispositivos aclarará qué chip está utilizando, puede haber varias diferencias según la tarjeta gráfica instalada.
Uso de diagnósticos de DirectX
 1. Abra el cuadro de texto Ejecutar. Puede abrirlo a través del menú Inicio o haciendo clic en Win|R.
1. Abra el cuadro de texto Ejecutar. Puede abrirlo a través del menú Inicio o haciendo clic en Win|R. 2. Inicie los diagnósticos de DirectX. Escriba dxdiag en el cuadro de texto Ejecutar y presione Entrar. El programa puede tardar unos minutos en iniciarse, especialmente si nunca lo ha iniciado antes.
2. Inicie los diagnósticos de DirectX. Escriba dxdiag en el cuadro de texto Ejecutar y presione Entrar. El programa puede tardar unos minutos en iniciarse, especialmente si nunca lo ha iniciado antes. 3. Haga clic en la pestaña Mostrar. Ahora verá el nombre y el fabricante de la tarjeta gráfica activa. Esto es más específico que con el Administrador de dispositivos, porque tampoco se muestran los procesadores integrados que no se están utilizando.
3. Haga clic en la pestaña Mostrar. Ahora verá el nombre y el fabricante de la tarjeta gráfica activa. Esto es más específico que con el Administrador de dispositivos, porque tampoco se muestran los procesadores integrados que no se están utilizando.
4. Revisa los detalles. Debajo del nombre y fabricante puedes ver más información sobre la tarjeta gráfica. También puede ver la versión del controlador y la fecha en la sección "conductores" desde la pestaña Pantalla.
Método 2 de 3:OS X

1. Abierto "Acerca de esta Mac". Puede hacer esto haciendo clic en el menú de Apple y luego haciendo clic en "Acerca de esta Mac" para seleccionar.

2. Hacer clic "Más información". Se abrirá una nueva ventana con una lista de todas las especificaciones de tu Mac. Puedes ver tu tarjeta gráfica al lado de la entrada "gráficos" encima del número de serie.

3. Usar el perfilador del sistema. System Profiler puede brindarle información más detallada sobre la tarjeta gráfica instalada.
Puede encontrar el Perfil del sistema en la subcarpeta de utilidades en la carpeta Aplicaciones.

4. Clickea en el "Gráficos/Pantallas" opción. Encontrará esto en la sección Hardware en el marco izquierdo.
Esto le mostrará más información sobre el conjunto de chips y la memoria disponible.
Método 3 de 3: Linux

1. Abra el monitor de sistema gráfico. La mayoría de las distribuciones de Linux vienen con un programa System Monitor que le permite ver qué hardware ha instalado. En Ubuntu esto se llama Monitor del sistema. Para abrir el Monitor del sistema, haga clic en Sistema → Preferencias → Información de hardware.
- Cuando abra el monitor de hardware, busque la sección Pantalla o Gráficos para encontrar los detalles de la tarjeta gráfica.

2. Instale otra herramienta de administración de hardware. Si no tienes instalado un administrador gráfico, o quieres probar con otro, busca en el repositorio de distribución otras opciones.

3. Usar un monitor de hardware desde la línea de comandos. Puede usar la terminal para ver el hardware instalado en su sistema. Esto no requiere un programa de gráficos externo, pero puede ser un poco complicado si no estás acostumbrado a la terminal.
Advertencias
- No presiones nada y no desinstales nada a menos que estés seguro de lo que estás haciendo. Las opciones en el administrador de dispositivos determinan la configuración del hardware y los periféricos conectados a su computadora. Hacer algo mal aquí puede hacer que su computadora deje de responder.
- Lea la información en la caja. La caja debe indicar la marca, el modelo y el tipo de tarjeta gráfica.
Artículos sobre el tema. "Descubre qué tarjeta gráfica tienes"
Оцените, пожалуйста статью
Similar
Popular