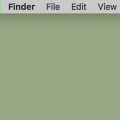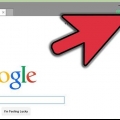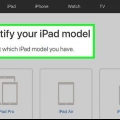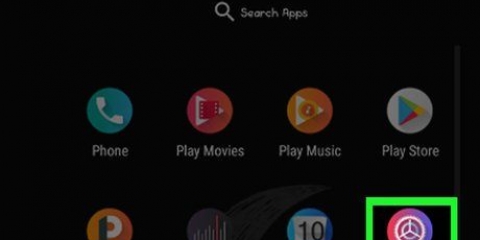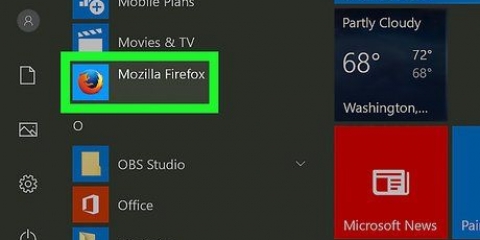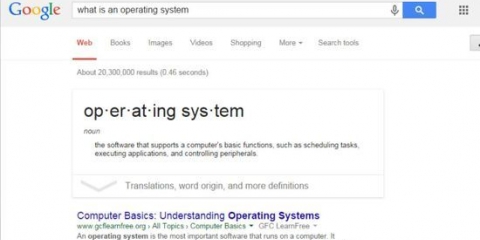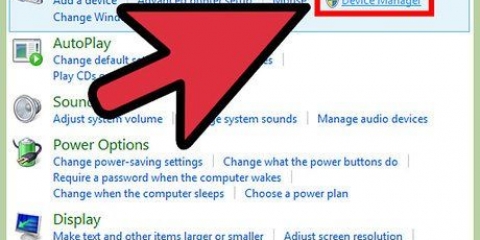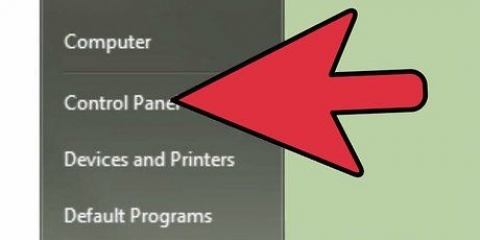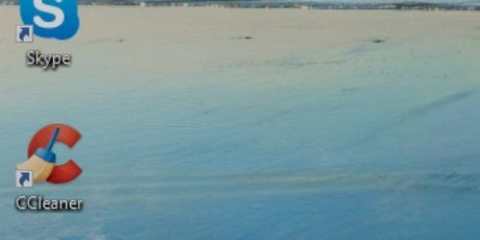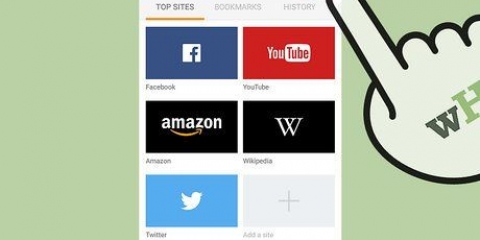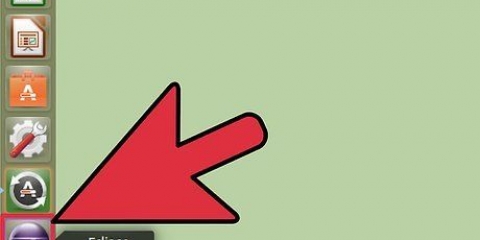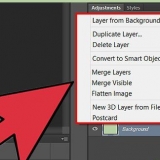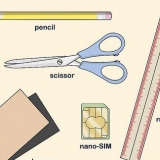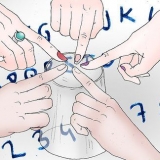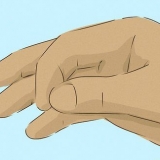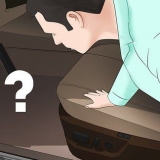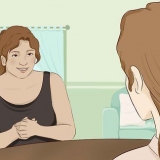Puede saber qué versión de Java tiene mirando el número después del `1`. en la primera línea de la salida de la consola. En este ejemplo, el usuario tiene Java 8 instalado. como java no instalado en su computadora, la salida contendrá un mensaje de error similar a este: `java no se reconoce como un comando interno o externo, programa utilizable o archivo por lotes`.




Debería ser algo así como Java(TM) 2 Runtime Environment, Standard Edition (compilación 1.6) volver. Si se
-bash: java: comando no encontrado
regresa, entonces significa que no está instalado o que no especificó las rutas correctamente. 
En Firefox 3, ve a Herramientas > Complementos y luego a la pestaña Complementos. En Firefox 2 o 3, escribe en la barra de direcciones: about:plugins. Si Java está instalado, obtendrá varias entradas de Java. En Internet Explorer 7 u 8, vaya a Herramientas en el menú principal para seleccionar Opciones de Internet en la pestaña General, luego haga clic en el botón Configuración del historial de exploración. Haga clic en el botón Mostrar objetos y luego haga clic con el botón derecho en un control ActiveX para ver sus propiedades. Cada control ActiveX tiene una `base de código` y para cada entrada de Java mostrará un número de versión.
Determinar qué versión de java tienes
Contenido
Se pueden instalar varias copias de Java en una computadora y, si tiene más de un navegador, cada uno puede usar una versión diferente o ninguno. Este artículo le mostrará múltiples métodos para probar esto.
Pasos
Método 1 de 4: Comprobación de la versión en línea

1. Abra una nueva ventana en su navegador web y haga clic enaquí para ir al sitio web de Java. Oracle, los creadores de Java, han creado una página simple que le permite verificar la instalación de Java en su sistema y recibir una notificación de la versión exacta que se está ejecutando. Esto se puede hacer para cualquier sistema operativo.

2. Haga clic en el botón `Verificar versión de Java` para comenzar.

3. Si la seguridad de su navegador lo requiere, permita que Java busque la versión.

4. Comprueba los resultados después de un corto tiempo! Esto incluye el número de versión y el número de actualización. El número de versión es más importante si desea saber si la versión es compatible con otros programas.
Método 2 de 4: Windows
1. Ama⊞ ganar y presiona R. Aparecerá una ventana.
2. escribe cmd en el cuadro y presiona OK.

3. Espere a que aparezca un cuadro negro con texto blanco en su pantalla. Esto se llama una `ventana de consola`.

4. escribe Java -versión en la ventana de la consola y presione↵ Entrar.

5. Mira qué versión tienes. Si Java está instalado en su computadora, la salida se mostrará en la consola.

Método 3 de 4: Mac OSX

1. Abra el disco duro en el escritorio O haga clic en el menú Finder para abrir Aplicaciones.

2. Con el disco duro abierto, ve a Aplicaciones y luego a Utilidades.

3. En Utilidades, abra la Terminal y escriba `java -version`, mostrará la versión actual de Java
Método 4 de 4: Linux

1. Abra una ventana de Terminal y luego escriba `java -version`
-bash: java: comando no encontrado
regresa, entonces significa que no está instalado o que no especificó las rutas correctamente.

2. Utilice probadores de Internet gratuitos. Ir [1] y haga clic en el botón Probar versión de Java. Ir [2]
Artículos sobre el tema. "Determinar qué versión de java tienes"
Оцените, пожалуйста статью
Similar
Popular