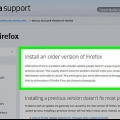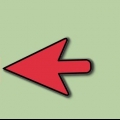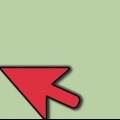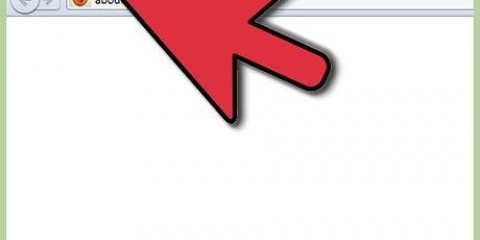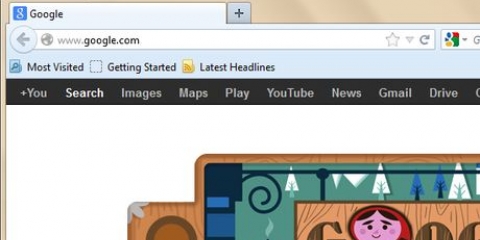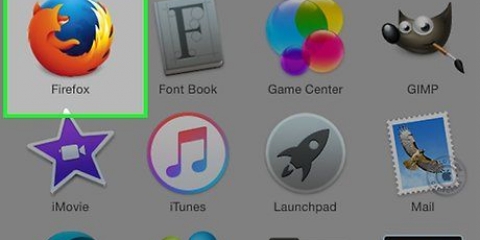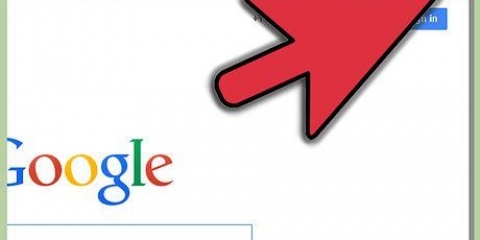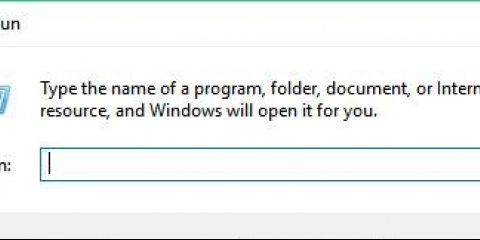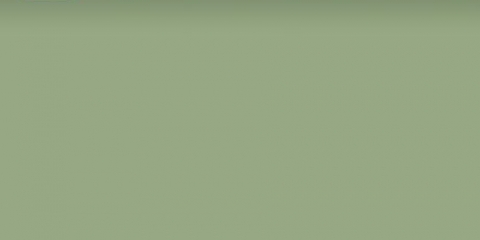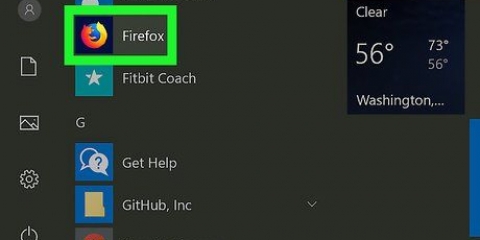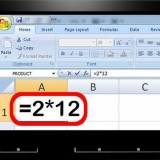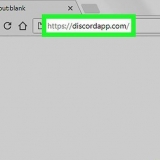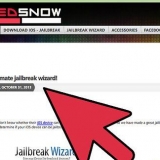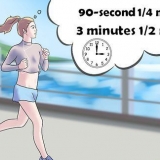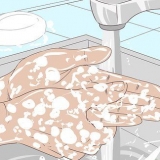escribe acerca de: apoyo en la barra de direcciones y presiona enter. Ahora verá una página llamada "Información de solución de problemas". Aquí puede encontrar el número de versión de Firefox, bajo el encabezado `Conceptos básicos de la aplicación`. En Windows: haga clic derecho en el icono de Firefox en su escritorio. Abra Propiedades, vaya a la pestaña Acceso directo y haga clic en Abrir ubicación de archivo. Haga clic derecho en Firefox.exe, abra Propiedades nuevamente y vaya a la pestaña Detalles. En este menú encontrará el número de versión.
Encuentra la versión de firefox
Contenido
Verifique su versión de Firefox para ver si necesita una actualización o para solucionar problemas. Si tienes conexión a Internet, Firefox se actualizará automáticamente cuando veas la versión.
Pasos
Método 1 de 2: en un dispositivo móvil

1. Abre el menú de Firefox. Abre Firefox y toca el botón de menú. En la mayoría de los dispositivos, se ven como tres líneas horizontales una encima de la otra.

2. Presiona el ícono de Ayuda. Parece un signo de interrogación en un círculo. Por lo general, se encuentra en la esquina inferior derecha de la pantalla.

3. Seleccione `Acerca de Firefox`. Encontrarás esta opción en la lista que aparece cuando tocas `Ayuda`.
La última versión de Firefox ahora se descargará automáticamente. Para evitar esto, primero ponga su dispositivo en modo avión.

4. Compruebe el número de versión. Puede encontrar el número de versión debajo de la palabra `Firefox`.
Método 2 de 2: en una computadora

1. Abre Firefox.

2. Hacer visible la barra de menú. Es posible que la barra de menú en la parte superior de la ventana, con opciones como Archivo y Editar, ya esté visible. En algunas versiones de Windows o Linux, primero debe presionar alternativa o F10 para que aparezca la barra.
También puede hacer clic derecho en su ventana de Firefox y seleccionar la opción `Barra de menú`.

3. Vaya a la página `Acerca de Mozilla Firefox`. Haga clic en Firefox en la barra de menú y seleccione Acerca de Mozilla Firefox. En algunos casos, puede encontrar esta página en Ayuda.
Al abrir esta página, Firefox se actualizará automáticamente. Para evitar esto, apague su conexión a Internet antes de abrir la página.

4. Busque el número de versión debajo de la palabra "Firefox". Ahora verá una ventana emergente con la palabra "Firefox" en la parte superior. Encuentre el número de versión en negrita justo debajo de eso.

5. Actualizar automáticamente. Si está utilizando la última versión de Firefox, verá el texto `Firefox ha sido actualizado` aquí. De lo contrario, Firefox ahora descargará automáticamente la última actualización. Puede ver el progreso en la misma ventana, debajo del número de versión. Cuando se complete la descarga, Firefox se actualizará cuando reinicies el navegador.

6. Usa una forma diferente. Si la ventana Acerca de Mozilla Firefox no funciona, pruebe una de las siguientes opciones:
Consejos
- Si todos los métodos anteriores fallan, abra el símbolo del sistema y escriba versión de firefox o firefox-v.
- En Windows 7 puedes abrir el menú con atajos de teclado. usar para esto alternativa+eh, y luego alternativa+a.
Advertencias
- Una versión anterior de Firefox te hace más vulnerable a los riesgos de seguridad. La última versión de Firefox es siempre la más segura.
Artículos sobre el tema. "Encuentra la versión de firefox"
Оцените, пожалуйста статью
Similar
Popular