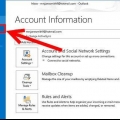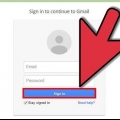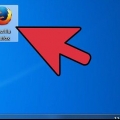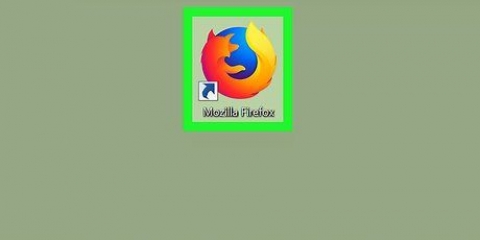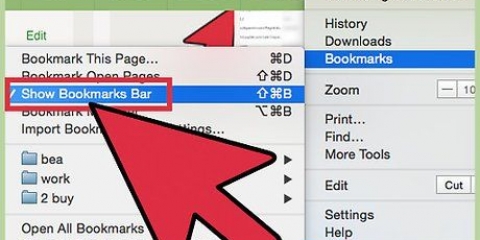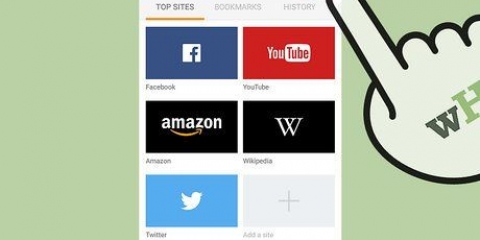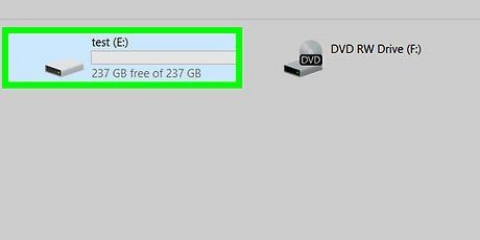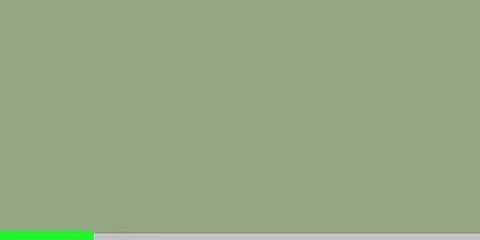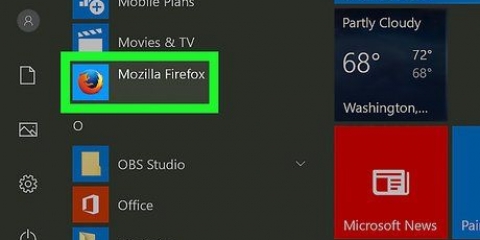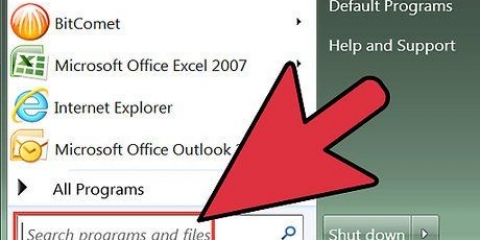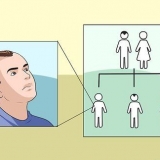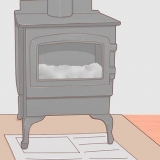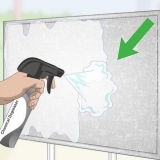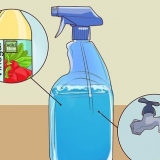Exportar marcadores desde firefox
Contenido
Exportar marcadores desde Firefox te da la opción de importarlos a otro navegador o a Firefox en otra computadora. Los marcadores exportados se guardan como un archivo HTML que puede abrir en cualquier navegador web.
Pasos
Método 1 de 5: exportar marcadores desde Firefox

1. Abre Firefox.

2. Haga clic en Marcadores en el menú principal, luego en Mostrar todos los marcadores.

3. En la ventana Biblioteca, haga clic en Importar y respaldar, luego haga clic en Exportar marcadores a HTML.
En Mac OS X, el botón Importar y respaldar tiene una estrella con dos flechas onduladas.

4. En la ventana Exportar archivo de marcadores, elija dónde guardar el archivo y haga clic en Guardar.
El escritorio es un lugar útil, pero de lo contrario, elija dónde suele descargar archivos para.

5. Cerrar la ventana de la biblioteca.
Método 2 de 5: importar marcadores a Chrome

1. abrir cromo.

2. Haga clic en el menú de Chrome. Esto parece tres líneas horizontales.

3. Haga clic en Marcadores y luego Importar marcadores y configuraciones.

4. Importar marcadores desde Firefox. En la ventana Importar marcadores y configuraciones, haga clic en el menú desplegable Desde, luego haga clic en Archivo HTML de marcadores. Haga clic en Elegir archivo.

5. Seleccione el archivo html que contiene los marcadores que exportó de Firefox. Haga clic en Abrir.

6. Encuentra los marcadores importados. Los marcadores de Firefox se agregan a una carpeta importada en el menú de marcadores en Chrome.
Haga clic en el menú de marcadores, luego en Administrador de marcadores para encontrar la carpeta importada que contiene sus marcadores de Firefox.
Método 3 de 5: importar marcadores a Safari

1. Abrir Safari.

2. Haga clic en el menú Archivo y luego Importar marcadores.

3. Seleccione el archivo html que contiene los marcadores de Firefox, luego haga clic en Importar.
Los marcadores se agregan a una carpeta llamada `importado`, con la fecha de hoy al final.

4. Encuentra los marcadores importados. Haga clic en el menú de marcadores y desplácese hacia abajo. Allí encontrarás la carpeta `importada` con los marcadores de Firefox.
Haga clic en el menú de marcadores y luego en Mostrar marcadores para mostrarlo en la barra lateral de marcadores.
Método 4 de 5: importar marcadores a Internet Explorer

1. Abre Internet Explorer.

2. Haga clic en ALT, luego en el menú Archivo, luego en Importar y exportar.

3. En la ventana Configuración de importación/exportación, haga clic en Importar desde un archivo. Luego haga clic en Siguiente.

4. Haga clic en Favoritos y luego en Siguiente. En Internet Explorer, los marcadores se denominan Favoritos.

5. Haga clic en Examinar.

6. En la ventana Seleccionar archivo de marcadores, navegue hasta el archivo html que contiene los marcadores de Firefox, luego haga clic en Abrir.

7. Debajo de la ruta del archivo de marcadores.html, haga clic en Siguiente.

8. En Seleccione una carpeta de destino para sus favoritos, haga clic en Favoritos y luego en Importar. Cuando haya terminado, haga clic en Finalizar.
Método 5 de 5: importar marcadores a Firefox

1. Abre Firefox.

2. Haga clic en Marcadores en el menú principal, luego en Mostrar todos los marcadores.

3. En la ventana Biblioteca, haga clic en Importar y respaldar, luego Importar marcadores desde HTML.
En una Mac con OS X, el botón Importar y respaldar tiene una estrella con dos flechas onduladas.

4. En la ventana Importar archivo de marcadores, busque el archivo HTML que contiene los marcadores que exportó y haga clic en Abrir. Los marcadores se importan a Firefox, en el directorio del menú Marcadores.
Artículos sobre el tema. "Exportar marcadores desde firefox"
Оцените, пожалуйста статью
Similar
Popular