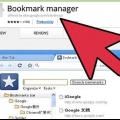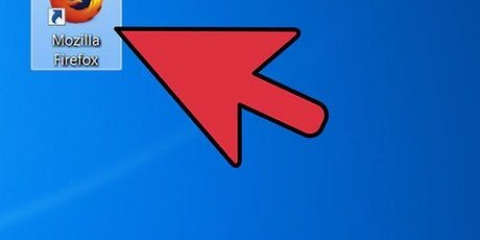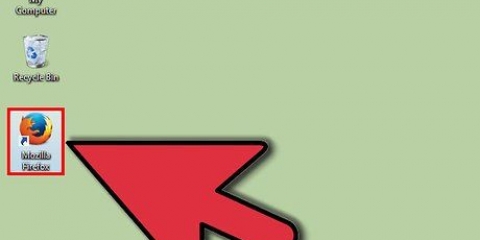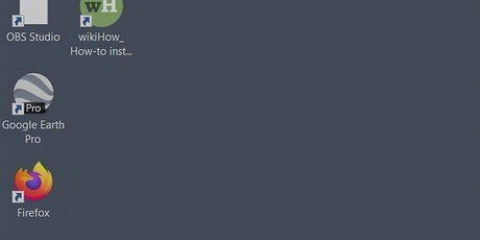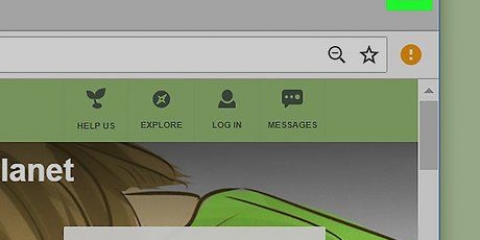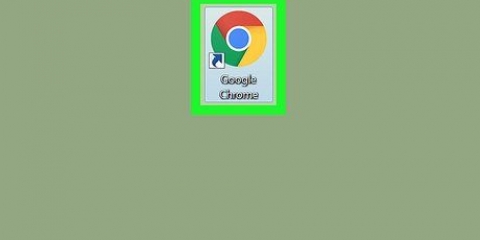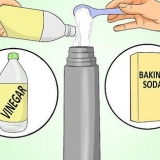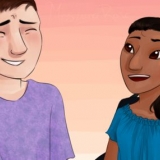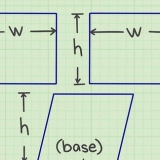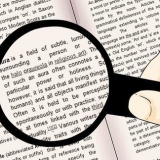En Chrome, seleccione el ícono de menú y luego Configuración. En los dispositivos móviles, debe tocar el nombre de la cuenta y luego tocar "La sincronización está activada" en la configuración de sincronización. Si solo desea sincronizar ciertos datos, cambie a `Sincronizar todo APAGADO` y marque las casillas junto a los datos que desea compartir entre dispositivos. En una computadora, deberás hacer clic en "Configuración de sincronización avanzada" en el menú de configuración. Repita para cada dispositivo que desee sincronizar.
Vaya a chrome://flags/#enable-new-ntp en su navegador móvil Chrome. Cambie `Predeterminado` a `Habilitado`. Desplácese hasta la parte inferior de la pantalla y presione `Reiniciar` para reiniciar su navegador y el cambio surtirá efecto. Nota: Todas las opciones en esta página son experimentales. Las opciones aparecen y desaparecen regularmente. Si no hay una opción `cambiar nuevo ntp` en su versión de Chrome, este paso no es posible.
Mostrar marcadores en chrome
Contenido
La barra de marcadores de Google Chrome siempre está a solo un atajo de teclado. El menú de Chrome también brinda acceso al Administrador de marcadores para buscar rápidamente una gran colección de marcadores.
Pasos
Método 1 de 3: usar la barra de marcadores

1. Mostrar la barra de marcadores. imprenta control + ⇧Cambio + B o presione mando + ⇧Cambio + B en una Mac. Debería aparecer una barra de marcadores horizontal debajo de la barra de direcciones.
- También puede presionar el botón de menú y seleccionar `Marcadores` y luego `Mostrar barra de marcadores`.

2. Ver tus marcadores. Sus primeros marcadores aparecen como botones en la barra. Haga clic en » en el extremo derecho de la barra para ver sus otros marcadores en un menú desplegable.

3. Haga clic derecho en un marcador para más opciones. El menú desplegable que aparece al hacer clic derecho contiene `Abrir nueva pestaña`, `Editar` para cambiar el nombre o la URL, `Eliminar` y otras opciones. También puede hacer clic izquierdo y arrastrar el marcador para cambiar su posición en la barra.
A haciendo clic derecho en una Mac con un mouse de un solo botón, debe mantener el control mientras hace clic. Algunos trackpads de portátiles interpretan las pulsaciones con dos dedos como clics con el botón derecho.

4. Agregar carpetas. Elija la opción Agregar carpeta del mismo menú desplegable. La nueva carpeta aparecerá en tu barra de marcadores. Haga clic y arrastre la carpeta sobre los marcadores para colocarla en la carpeta.
Cuando marca una página, puede seleccionar esta carpeta a través del campo Carpeta en el menú desplegable para colocarla allí directamente.

5. Abrir una carpeta completa. Haga clic derecho en una carpeta y elija `Abrir todos los marcadores` para mostrar todos los marcadores en esa carpeta. También puede seleccionar esto desde un lugar vacío en la barra de marcadores. Esto abrirá todos los marcadores que "no" estén en una carpeta, junto con todos los marcadores en la carpeta "Otros marcadores".
Método 2 de 3: administrar todos los marcadores

1. Actualizar Google Chrome (recomendado). Entre finales de 2014 y junio de 2015, Chrome experimentó con un Administrador de marcadores más visual basado en mosaicos. Si no ha actualizado Chrome desde entonces, es posible que las instrucciones a continuación no coincidan con su navegador.
- Si pertenece a la minoría de usuarios que prefieren el sistema visual, instale la extensión Bookmark Manager desde Chrome Web Store.
- Además de este cambio temporal, Bookmark Manager se ha mantenido prácticamente igual desde la actualización de 2010 (versión 5) y las correcciones de errores en 2011 (versión 15).

2. Abrir administrador de marcadores. imprenta control + ⌥Opción + B en Windows, o presione ⌘ Comando + ⌥Opción + B en Mac. Esto abrirá el Administrador de marcadores en una nueva pestaña.
También puede usar la opción Marcadores en el menú superior o el botón de menú, o hacer clic con el botón derecho en la barra de Marcadores y seleccionarla del menú desplegable.

3. Organiza tus marcadores. Haga clic en la carpeta de la barra de marcadores en el panel izquierdo. Arrastra los Marcadores individuales al panel derecho en el orden que prefieras. Arrastre los marcadores que no usa a la carpeta Otros marcadores. Esta carpeta existe de todos modos, pero no se mostrará en la barra a menos que contenga algo.

4. Crear nuevas carpetas. Haga clic en la palabra Carpetas en la parte superior del panel izquierdo y luego Agregar carpeta. Esto creará una carpeta en la carpeta que seleccionó. Arrastre y suelte marcadores en carpetas de la manera que desee organizarlos.
Todos los marcadores y carpetas aparecerán en la `Barra de marcadores` u `Otros marcadores`. No puede eliminar o cambiar el nombre de estas carpetas raíz.

5. Organizar una carpeta alfabéticamente. Elija una carpeta en el panel izquierdo. Encima del panel derecho, haga clic en la palabra Organizar. Seleccione `Reordenar por título` para ordenar alfabéticamente todos los marcadores en esa carpeta.
Método 3 de 3: para marcadores en dispositivos móviles

1. Encuentra la opción de menú Marcadores. El navegador móvil de Chrome no incluye una barra de navegación. Para ver sus marcadores, toque el botón de menú y luego seleccione Marcadores.

2. Colocar marcadores en carpetas. Toque y mantenga presionado el marcador que desea mover. Una vez marcados, también puede seleccionar otros marcadores para moverlos. Toque el ícono con una imagen de mapa y una flecha en la esquina superior derecha. Seleccione la carpeta a la que desea mover los marcadores seleccionados.

3. Sincroniza tus favoritos con otros dispositivos. Siempre que use la misma cuenta de Google para la aplicación Chrome en cada dispositivo, puede sincronizar automáticamente los marcadores entre ellos. Aquí hay una guía rápida para hacer esto:

4. Mostrar marcadores como una lista en su lugar. Si prefiere una vista de lista en lugar de la presentación estándar con iconos, puede intentar lo siguiente:
Consejos
- Si prefiere ver los marcadores como una columna a la izquierda, como los muestran otros navegadores, abra una nueva ventana y vaya al Administrador de marcadores. Reduzca esto a una pequeña columna y muévalo al lado izquierdo de su pantalla. Haga que la ventana de su navegador normal sea más delgada para que quepa a la derecha.
- La página Nueva pestaña siempre mostrará su barra de marcadores, incluso si está configurada como oculta.
Advertencias
- Al eliminar una carpeta de marcadores, se eliminarán permanentemente todos los marcadores que contenga.
Artículos sobre el tema. "Mostrar marcadores en chrome"
Оцените, пожалуйста статью
Similar
Popular