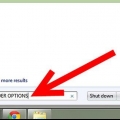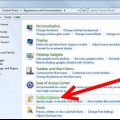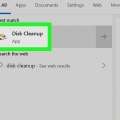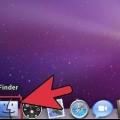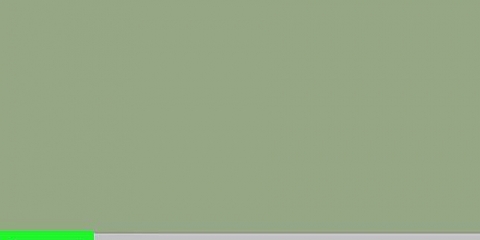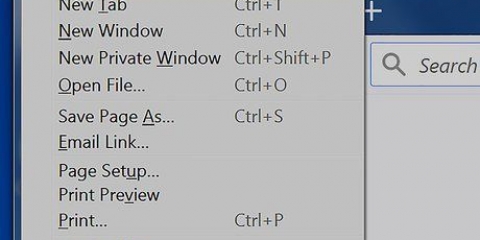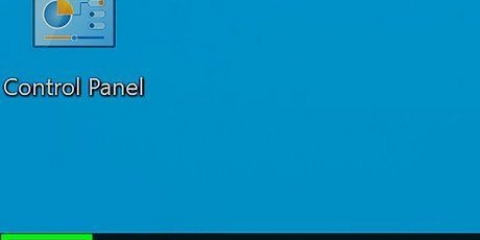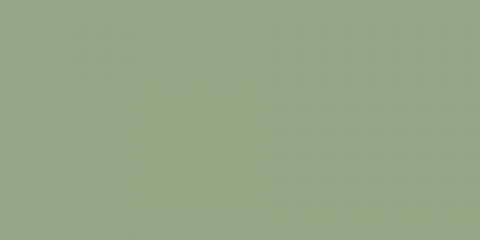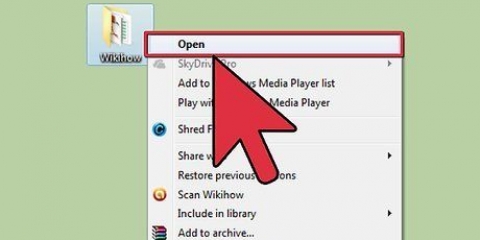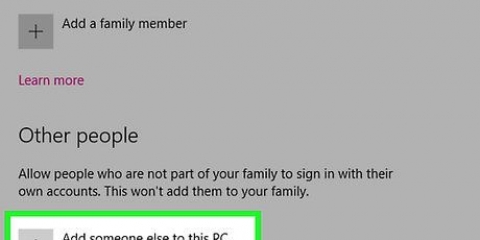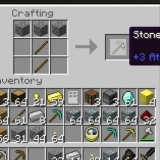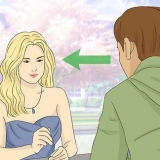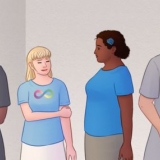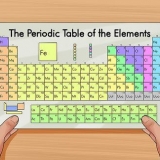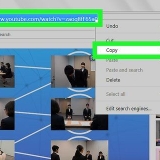Si ya no desea ver los archivos, puede ocultarlos nuevamente realizando el mismo proceso nuevamente y restableciendo los valores. Puede ocultar archivos confidenciales para que otros no puedan verlos, pero esa no es una buena manera de garantizar la seguridad o la privacidad. en cambio tu mejor "permisos" establecido para un archivo en particular.
Mostrar archivos ocultos en windows 7
Contenido
- Pasos
- Método 1 de 4: Mostrar archivos ocultos en Windows 7 usando las opciones de carpeta
- Método 2 de 4: visualización de archivos protegidos del sistema operativo
- Método 3 de 4: Mostrar archivos ocultos con el editor de registro
- Método 4 de 4: Mostrar archivos protegidos del sistema operativo con el editor de registro
- Consejos
- Advertencias
Windows 7 oculta carpetas y archivos importantes para evitar que los usuarios editen o eliminen archivos que dañen su sistema. Windows 7 no muestra automáticamente los archivos ocultos. El archivo llamado "archivo de página.sistema" es un ejemplo de un archivo oculto (si un programa usa demasiada memoria, Windows habilitará este archivo para liberar más memoria). Pero a veces necesitas poder ver los archivos ocultos. Es posible que haya un virus o spyware en estos archivos ocultos, lo que dificulta encontrar y eliminar el virus.
Pasos
Método 1 de 4: Mostrar archivos ocultos en Windows 7 usando las opciones de carpeta

1. Haga clic en el botón de inicio.

2. haga clic en "Panel de control". También puede presionar el botón de inicio y luego "opciones de carpeta" escriba en el cuadro de texto. Seleccione "Opciones de carpeta" en la lista de resultados.

3. haga clic en "Apariencia y personalización".

4. haga clic en "Opciones de carpeta".

5. Haga clic en la pestaña "Monitor" en la ventana Opciones de carpeta.

6. haga clic en "Mostrar archivos, carpetas y unidades ocultos" en "Ajustes avanzados" y haga clic "OK".

7. Marque la casilla junto a "Mostrar archivos, carpetas y unidades ocultos" en la categoría "Archivos y carpetas ocultos".

8. haga clic en "OK" en la parte inferior de la ventana "Opciones de carpeta".

9. Cerrar panel de control. A partir de ahora, puede ver todos los archivos, carpetas y unidades en Windows 7.

10. Comprueba esto yendo a la C: conducir para ir. Mira si puedes encontrar un programa llamado "Datos del programa". Si puede ver que puede ver archivos y carpetas ocultos.

11. Tenga en cuenta el color gris de los archivos y carpetas ocultos. Los archivos y carpetas ocultos son grises, así es como se distinguen entre archivos ocultos y normales.
Método 2 de 4: visualización de archivos protegidos del sistema operativo

1. Haga clic en el botón de inicio.

2. haga clic en "Panel de control".

3. haga clic en "Apariencia y personalización".

4. haga clic en "Opciones de carpeta".

5. haga clic en "Monitor".

6. haga clic en "Mostrar archivos, carpetas y unidades ocultos" en "Ajustes avanzados" y haga clic "OK".

7. haga clic en "Aplicar".

8. Marque la casilla "Ocultar archivos protegidos del sistema operativo" desde.

9. Aparecerá un cuadro de diálogo que le preguntará si está seguro.

10. haga clic en "sí".

11. haga clic en "OK".
Método 3 de 4: Mostrar archivos ocultos con el editor de registro

1. Haga clic en el botón de inicio.

2. Escriba "regedit" en el cuadro de texto y presione enter.
Debe iniciar sesión como administrador para realizar estos pasos.

3. haga clic en "sí" si se le pide que confirme que es un administrador.

4. Busque esta línea en regedit: HKEY_CURRENT_USERSoftwareMicrosoftWindowsCurrentVersionExplorerAdvanced.

5. Ir al lado derecho de la ventana "Avanzado", donde se pueden ver los valores.

6. Encuentra el valor "oculto".

7. Haga clic derecho sobre él y cambie el valor a 1.
Método 4 de 4: Mostrar archivos protegidos del sistema operativo con el editor de registro

1. Haga clic en el botón de inicio.

2. escribe "regeditar" en el cuadro de texto y presione enter.

3. haga clic en "sí" si se le pide que confirme que es un administrador.

4. Busque esta línea en regedit: HKEY_CURRENT_USERSoftwareMicrosoftWindowsCurrentVersionExplorerAdvanced.

5. Ir al lado derecho de la ventana "Avanzado", donde se pueden ver los valores.

6. Haga clic derecho en "súper escondido" y haga clic "Procesar".

7. Tipo 1.

8. haga clic en "OK".
Consejos
Advertencias
- Nunca cambie ni elimine archivos ocultos a menos que sepa muy bien lo que está haciendo. Los cambios pueden ser irreversibles.
Artículos sobre el tema. "Mostrar archivos ocultos en windows 7"
Оцените, пожалуйста статью
Similar
Popular