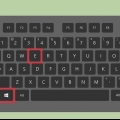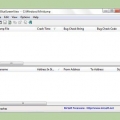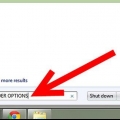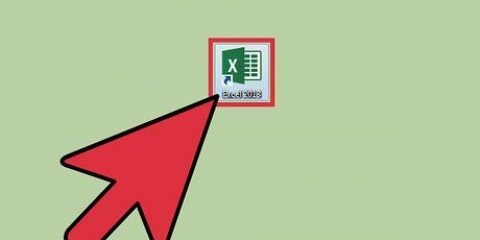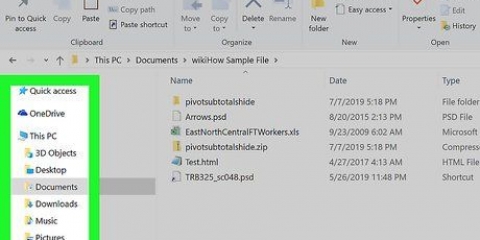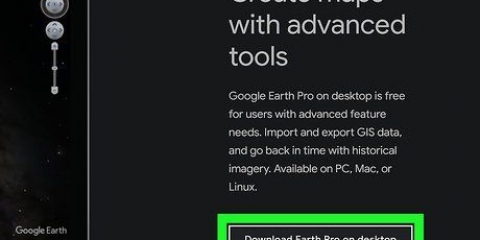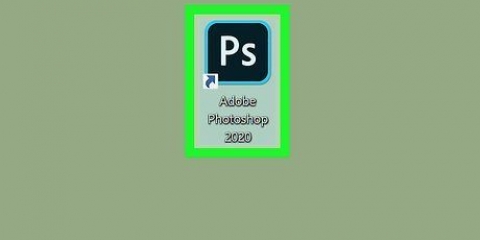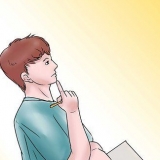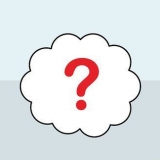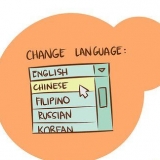Si la casilla `Elementos ocultos` ya está marcada, su memoria USB ya mostrará los archivos ocultos. Los archivos ocultos tienden a ser más opacos y transparentes que los archivos normales.
En una Mac, los puertos USB están en el costado del teclado o en la parte posterior de la pantalla de la iMac. No todas las Mac tienen puertos USB. Si está utilizando una Mac más nueva sin puertos USB, deberá comprar un adaptador USB-C. 






Abrir archivos ocultos en una memoria usb
En este artículo, aprenderá cómo descubrir archivos ocultos en una memoria USB para poder acceder a ellos. Esto se puede hacer tanto en una PC con Windows como en una Mac.
Pasos
Método 1 de 2: en una PC con Windows
1. Conecte su memoria USB a su computadora. Inserte la memoria USB en una de las ranuras rectangulares estrechas en la carcasa de su computadora.
- Si está utilizando una PC, los puertos USB generalmente se encuentran en la parte frontal o posterior del procesador de su computadora, también conocido como CPU.

2. Inicio abierto
. Haga clic en el logotipo de Windows en la esquina inferior izquierda de la pantalla.
3. Escriba aquí este computador. Su computadora buscará el programa This Computer.

4. haga clic enEste computador. Es el ícono de la pantalla de la computadora en la parte superior de la pantalla de inicio. Cómo abrir esta computadora.

5. Abre tu memoria USB. Busque el nombre de su memoria USB debajo del encabezado "Dispositivos y discos" en el medio de la página, luego haga doble clic en él.
Si no ve el nombre de su dispositivo USB aquí, retire el dispositivo de memoria de su computadora y conéctelo a un puerto USB diferente.

6. Haga clic en la pestañaVista. Esta pestaña se encuentra en la parte superior izquierda de la ventana de la memoria USB. Aparecerá una barra de menú en la parte superior de la ventana del Explorador de archivos.

7. Marque la casilla `Elementos ocultos`. Haga clic en el campo a la izquierda de la opción `Elementos ocultos` en la sección `Mostrar/Ocultar` de la barra de menú. Luego, se colocará una marca en la casilla `Elementos ocultos` y los archivos ocultos en su memoria USB se harán visibles.

8. Haga doble clic en el archivo oculto que desea abrir. Así es como abres el archivo y ves el contenido.
Si el archivo que intenta abrir es un archivo del sistema, es posible que no pueda abrirlo.
Método 2 de 2: en una Mac
1. Conecte su memoria USB a su computadora. Inserte la memoria USB en una después de las ranuras rectangulares estrechas en la carcasa de su computadora.

2. haga clic enIr. Encontrarás este elemento de menú en la parte superior izquierda de la pantalla de tu Mac. Luego aparecerá un menú desplegable.
Si tienes la opción Continuar Si no lo ve, primero haga clic en su escritorio o abra el Finder (el ícono de cara azul en el Dock de su Mac).

3. haga clic enUtilidades. Esta opción debería estar casi al final del menú desplegable Continuar.

4. Haga clic dos veces
Terminal. Es posible que deba desplazarse por la carpeta Utilidades para encontrar esta opción.
5. Ejecute el comando `mostrar elementos ocultos`. En Terminal, escriba el comando los valores predeterminados escriben com.manzana.buscador AppleShowAllFiles SÍ y presiona ⏎ Volver.

6. Cierra el Finder si aún está abierto y vuelve a abrirlo. Si el Finder aún está abierto, ciérrelo y vuelva a abrirlo para actualizarlo.
También puede realizar este paso automáticamente ingresando el comando buscador de matar entrar.

7. Haga clic en el nombre de su memoria USB. El nombre de su memoria USB se muestra en la parte inferior izquierda de la ventana del Finder. Así es como abre el contenido de la memoria USB, incluidos los archivos y carpetas ocultos que pueda haber en ella.

8. Haga doble clic en un archivo o carpeta ocultos. Un elemento oculto parece una versión ligeramente descolorida de un archivo o carpeta normal; abres un archivo o carpeta oculto haciendo doble clic sobre él.
Consejos
Si desea que los archivos ocultos estén siempre visibles, puede configurarlos para que se muestren de forma predeterminada.
Advertencias
- Los archivos que se ocultan automáticamente suelen ser de naturaleza confidencial. Si decide abrir estos archivos, tenga cuidado, especialmente cuando se trata de archivos del sistema.
Artículos sobre el tema. "Abrir archivos ocultos en una memoria usb"
Оцените, пожалуйста статью
Popular