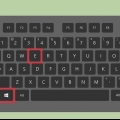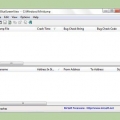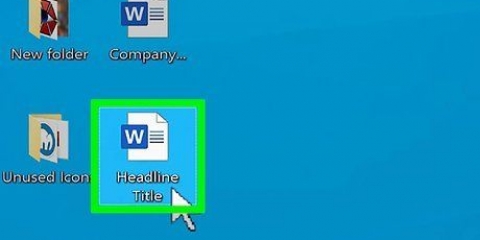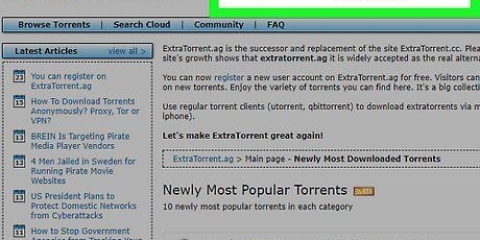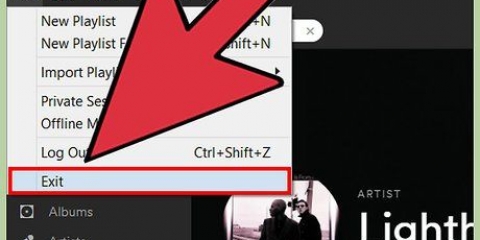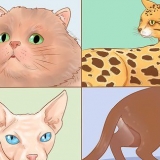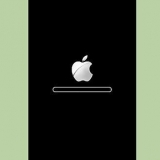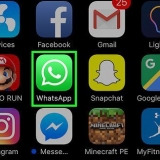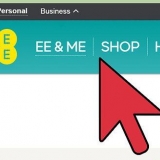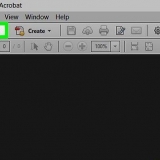Ventanas - Abre la ventana "Computadora"/"esta computadora" haciendo clic en el botón Carpeta en la barra de tareas o ⊞ ganar+mi para empujar. La memoria USB pertenece al departamento "Dispositivos y estaciones" estar de pie. Mac: su memoria USB debería aparecer en el escritorio después de conectarla.





Ventanas: haga clic en "Quitar hardware con seguridad" en la bandeja del sistema. haga clic en "Expulsar USB" para la memoria USB que desea eliminar. Mac: arrastre la memoria USB desde su escritorio a la Papelera.



Windows: puede encontrar la memoria USB en "Computadora" o "esta computadora." Mac: encontrará la memoria USB debajo del grupo "Dispositivos".

Windows: haga clic en él "Quitar hardware con seguridad"-Icono de la bandeja del sistema. haga clic en "Expulsar" para la memoria USB que desea eliminar. Mac: arrastre la memoria USB desde su escritorio a su Papelera.



Haga clic derecho en la memoria USB y seleccione "Formato". Si está utilizando OS X, abra la Utilidad de disco en la carpeta Utilidades, luego seleccione la memoria USB. Elija FAT32 o exFAT como sistema de archivos. FAT32 es el formato más compatible y funciona en casi cualquier dispositivo o sistema operativo. exFAT también es muy compatible y le permite guardar archivos de más de 4 GB. Es mejor evitar NTFS, a menos que solo trabaje con computadoras con Windows. No es muy compatible con otros dispositivos u ordenadores. Revisa la caja "formato rápido" apagado si cree que hay un problema con la tarjeta de memoria. El formateo regular puede corregir errores, pero llevará más tiempo.
Guardar archivos en una memoria usb
Contenido
Las memorias USB o las unidades flash brindan la capacidad de almacenar y mover archivos fácilmente de un dispositivo a otro. Si la memoria USB está formateada correctamente, debería ser adecuada para casi cualquier dispositivo o sistema operativo. Puede copiar archivos desde una computadora a la memoria USB o guardar archivos directamente en ella. Si su memoria USB no funciona correctamente, es posible que pueda resolver el problema formateando.
Pasos
Parte 1 de 3: copiar archivos a una memoria USB

1. Inserte la memoria USB en un puerto USB de su computadora. Asegúrese de no forzar nada al insertar la tarjeta de memoria; la memoria USB solo puede ir de una manera.

2. Asegúrese de que la memoria USB aparezca en la pantalla. Por lo general, recibirá una notificación de que se ha detectado la memoria USB. Si estas notificaciones están deshabilitadas, puede verificar si el dispositivo ha sido reconocido. Si su dispositivo USB no aparece, consulte la sección Solución de problemas.

3. Abra la memoria USB para explorar el contenido. Haga doble clic en la memoria USB para abrirla y ver los archivos que contiene. La memoria USB suele estar etiquetada como "Disco extraíble," pero también puede tener otra indicación de nombre.

4. Encuentre los archivos que desea copiar a la memoria USB. Mantenga abierta la ventana de la unidad USB y abra una nueva ventana del Explorador o Finder. Navegue hasta el archivo o los archivos que desea mover.

5. Seleccione varios archivos porcontrol o ⌘ Comando y haga clic en cualquier archivo que desee. Le permite seleccionar varios archivos a la vez. Solo puede seleccionar varios archivos desde la misma ventana.

6. Arrastre los archivos a la ventana de la memoria USB. Esto comenzará a copiar los archivos a la memoria USB. También puede hacer clic derecho en los archivos seleccionados y "Copiar a" → "nombre USB elegir."
Dependiendo de cómo esté formateada la memoria USB, es posible que no sea posible guardar archivos de más de 4 GB. leer la sección de solución de problemas Para más información.

7. Espere a que se copien los archivos. La copia puede llevar un tiempo, especialmente si se trata de archivos grandes o si la memoria USB es un poco más antigua. Aparecerá una barra de progreso que indica cuánto tiempo tomará.

8. Expulse la memoria USB antes de retirarla de su computadora. Cuando se complete la copia, es aconsejable desconectar la memoria USB de su sistema operativo antes de retirarla de su computadora.

9. Retire la memoria USB. Una vez que haya expulsado la memoria USB, puede quitarla de forma segura de su computadora. Ahora puede conectar esa memoria USB a cualquier otra computadora y poner los archivos en ella.
Parte 2 de 3: poner archivos directamente en una memoria USB

1. Inserte la memoria USB en su computadora. Puede guardar sus documentos directamente en una memoria USB, por lo que puede omitir el paso de copiar. Debe haber conectado la memoria USB antes de continuar.
Si su memoria USB no aparece, lea la sección Solución de problemas.

2. Abrir la ventana "Guardar como" en tu programa. Le permite especificar una ubicación donde desea guardar el archivo.
Si tiene Office 2013 o posterior, seleccione "esta computadora" del menú "Guardar como" para abrir el menú tradicional de Windows para guardar archivos.

3. Abra su memoria USB en la ventana Guardar como. Su memoria USB debería aparecer ahora en el marco izquierdo de la "Guardar como"-ventana. Es posible que deba expandir o colapsar algo en el árbol para encontrarlo.

4. Guarde el archivo en la memoria USB. Puede guardar el archivo en cualquier carpeta de la memoria USB. Puede tomar un poco más de tiempo guardar en una memoria USB que en su disco duro.
Si la memoria USB está llena, no podrá guardar nada en ella.

5. Expulsar la memoria USB antes de retirarla. Antes de retirar la memoria USB de su computadora, primero deberá desconectarla de su sistema operativo.

6. Retire la memoria USB. Una vez que haya expulsado la memoria USB, puede quitarla de forma segura de su computadora. Ahora puede conectar esa memoria USB a cualquier otra computadora y poner los archivos en ella.
Parte 3 de 3: Solución de problemas

1. Asegúrese de que la tarjeta de memoria no esté llena. Las memorias USB tienden a llenarse rápidamente, especialmente las unidades flash más antiguas que no tienen mucho espacio de almacenamiento. Intente eliminar algunos archivos que no necesita, si su disco está lleno.

2. Verifique el tamaño del archivo que está tratando de mover. La mayoría de las memorias USB no pueden almacenar archivos de más de 4 GB. Si necesita guardar archivos más grandes, deberá formatear la memoria USB en un formato de archivo diferente. Lea el siguiente paso para obtener más información.

3. Formatee la memoria USB si no puede copiar archivos en ella. Formatear la tarjeta de memoria asegura que está utilizando el formato de archivo correcto. Tenga en cuenta que el formateo eliminará todos los datos presentes en la tarjeta de memoria. Solo formatee la tarjeta de memoria si no se reconoce o no funciona correctamente.
Artículos sobre el tema. "Guardar archivos en una memoria usb"
Оцените, пожалуйста статью
Popular