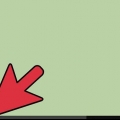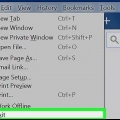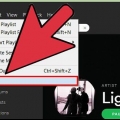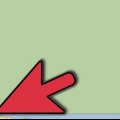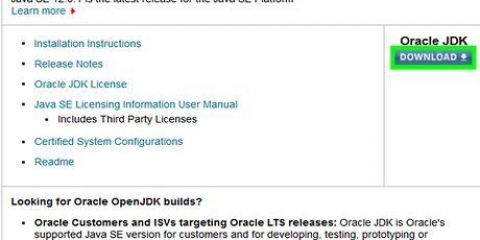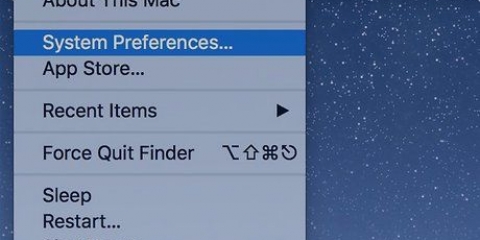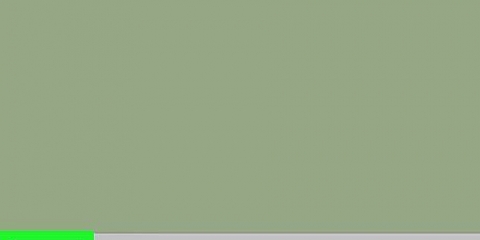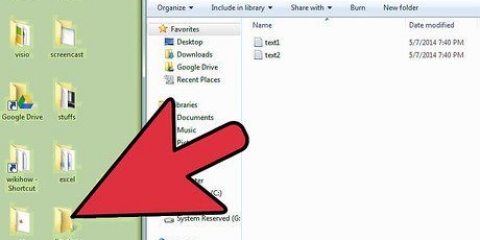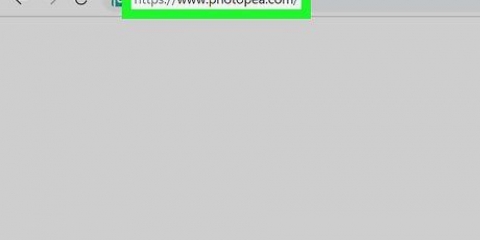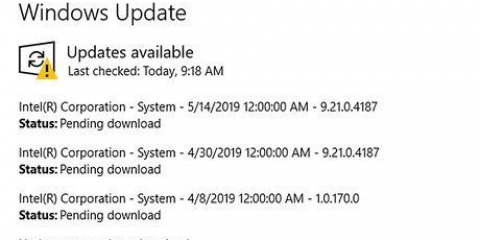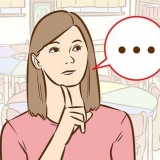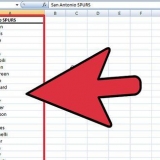Siempre haz un punto de restauración en antes de eliminar archivos confidenciales. En los sistemas operativos modernos, asegúrese de tener instalado un potente antivirus para defender su sistema contra virus en .formato dll.
Eliminar archivos dll
Contenido
Para eliminar archivos DLL no deseados o dañados, primero deberá encontrarlos haciendo visibles los archivos invisibles, cerrando sesión a través del símbolo del sistema y luego eliminándolos manualmente de la carpeta de origen. Los archivos de la biblioteca de vínculos dinámicos almacenan el código utilizado para programas estándar, como ventanas emergentes. Desafortunadamente, algunos virus informáticos se disfrazan como .dll, lo que dificulta localizarlos y eliminarlos. Tenga en cuenta que si bien es posible eliminar archivos DLL en sistemas operativos anteriores, como Windows XP y Windows Vista, no existe una forma confiable de hacerlo en sistemas operativos más modernos, como Windows 8 y Windows 10.
Pasos
Parte 1 de 2: encontrar archivos DLL

1. Abre el menú Inicio.

2. Haga clic en `Panel de control`. Debería encontrar un icono predeterminado en su menú Inicio.
También puede hacer clic en `Ejecutar` y luego en `Panel de control`, luego en `Aceptar`.

3. Abra la carpeta `Opciones de carpeta`. Le permite cambiar la vista de la carpeta de su sistema.

4. Haga clic en la pestaña `Ver` en la parte superior del menú Opciones de carpeta.

5. Haga clic en `Mostrar archivos y carpetas ocultos`. Esto le mostrará una amplia variedad de archivos del sistema previamente ocultos, incluidos .archivos dll.

6. Asegúrese de que "Ocultar extensiones para tipos de archivos conocidos" y "Ocultar archivos protegidos del sistema operativo" no estén marcados. Ahora deberías ver ambos .archivos dll como sus extensiones.

7. Haga clic en `Aceptar`. Guarde sus preferencias guardadas.

8. Abra un navegador web de su elección.

9. Escriba `escáner DLL` en su motor de búsqueda. A menos que sepa exactamente cuál .dll están dañados y, por lo tanto, deben eliminarse; necesita un software para buscar archivos comprometidos.
`DLL Files Fixer` y `DLL Archive` son opciones recomendadas a menudo.

10. Descarga tu buscador de DLL una vez que hayas elegido uno. Lleve un registro de dónde guardó el software después de descargarlo, ya que lo instalará desde allí.

11. Haga doble clic en el icono del software para instalar el buscador de DLL. La instalación del software depende de la versión y la marca, así que siga las instrucciones en pantalla para instalar correctamente el programa.

12. Inicie su buscador de DLL una vez instalado.

13. Ver los resultados. El buscador de DLL debería proporcionarle los nombres y las ubicaciones de los archivos dañados o falsificados .archivos dll. Puede usar esta información para cancelar la suscripción de los archivos y luego eliminarlos.
Parte 2 de 2: anular el registro y eliminar archivos DLL

1. Abra la ubicación del archivo de la DLL. Esto asegura que el directorio actual esté actualizado y coincida con el del .archivo dll.
si tienes varios .dll, es posible que no estén en la misma ubicación.

2. Abre el menú Inicio.

3. Haga clic en `Ejecutar`.

4. Escriba `cmd` en el campo de texto Ejecutar y haga clic en `Aceptar`. Esto abre el símbolo del sistema, que le permite interactuar con el sistema operativo a través de comandos ingresados por el usuario.
Si está utilizando Vista o posterior, debe iniciar el Símbolo del sistema en modo Administrador. Para hacer esto, haga clic en `Todos los programas` en el menú Inicio, seleccione `Accesorios`, haga clic derecho en `Símbolo del sistema` y seleccione `Ejecutar como administrador`.

5. Escribe `cd` sin comillas y presiona↵ Entrar. Esto restablecerá el símbolo del sistema para ejecutar comandos en su directorio actual, donde .archivo dll es.

6. Escriba `regsvr32 -u (nombre de archivo) dotdll` en el símbolo del sistema. Con este comando está buscando la intención .dll y se cerrará la sesión. Omita las comillas y apóstrofes; para `(nombre de archivo) dotdll`, escriba el nombre de la DLL de destino y el .extensión dll.

7. imprenta↵ Entrar para dar de baja la DLL. Eso. El archivo DLL ahora debería estar listo para eliminar!

8. Localice el archivo DLL en el directorio.

9. Haga clic derecho en el archivo DLL y seleccione `Eliminar`. Así es como lo envías .dll a la Papelera de reciclaje, y desde allí puede eliminar el archivo de forma permanente.
Consejos
Advertencias
- Nunca debe eliminar o modificar archivos del sistema en una máquina que no sea la suya.
- Mucho .los archivos dll son archivos del sistema. Eliminar el incorrecto puede hacer que su computadora se bloquee, así que nunca elimine uno .dll, a menos que esté seguro de su función.
Artículos sobre el tema. "Eliminar archivos dll"
Оцените, пожалуйста статью
Popular