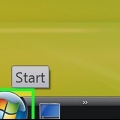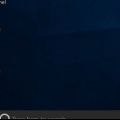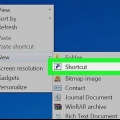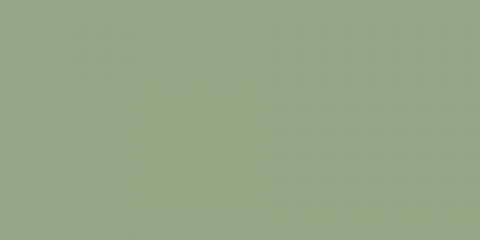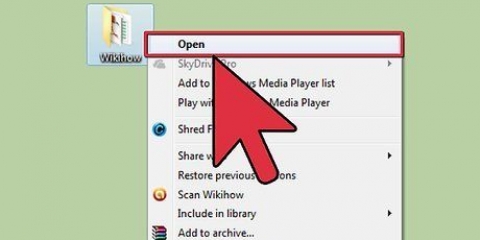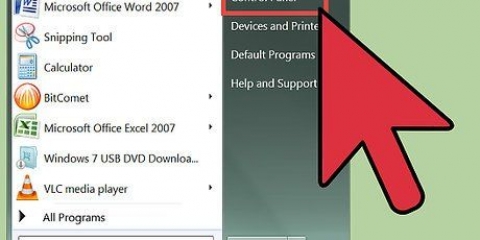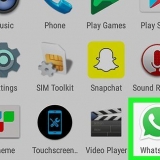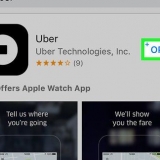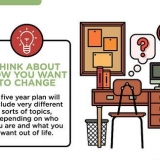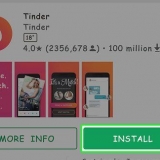Abra la pestaña `Seguridad del sistema` en la ventana `Propiedades del sistema`. Esta pestaña debe seleccionarse automáticamente.
Seleccione la unidad en la que desea usar Restaurar sistema y haga clic en `Configurar`.







Asigne siempre al punto de restauración creado un nombre significativo. Por ejemplo, si va a instalar un programa grande, puede crear un punto de restauración llamado "Antes de instalar ... ". Si Restaurar sistema no soluciona el problema, puede deshacer los cambios. Windows le preguntará después de usar Restaurar sistema si desea deshacer los cambios. Por lo general, descubre un problema en unos pocos días, por lo tanto, los puntos de restauración antiguos generalmente no son necesarios para mantener. Si aún desea poder retroceder varios meses, puede aumentar el espacio en disco disponible para Restaurar sistema.
Uso de restaurar sistema con windows 7
A veces, Windows se vuelve lento después de instalar un programa o controlador. Restaurar sistema le permite restaurar archivos y programas del sistema a un momento en que todo funcionaba bien, ahorrándole horas de resolución de problemas. No afectará a sus documentos, imágenes u otros datos. Lea aquí cómo funciona.
Pasos
1. Haga clic en el botón Inicio para abrir Restaurar sistema. escribe "Recuperación del sistema" en el cuadro de búsqueda y en la lista de resultados de búsqueda, haga clic en Restaurar sistema. Si se le solicita la contraseña o la confirmación del administrador, escriba la contraseña o la confirmación.

2. Utilice la función `Seguridad del sistema`. Restaurar sistema crea regularmente puntos de restauración que se almacenan en su computadora mediante la función Protección del sistema. Estos puntos de restauración contienen información sobre la configuración del registro y otra información del sistema utilizada por Windows. También puede crear manualmente puntos de restauración.


3. Elija qué proteger usando Restaurar sistema.
En el cuadro de diálogo que ahora aparece, podemos elegir lo que deseamos proteger mediante Restaurar sistema.Seleccione `Restaurar configuración del sistema y restaurar versiones anteriores de archivos`. Si ha asignado demasiado espacio o desea liberar espacio en su disco duro, puede elegir `Eliminar todos los puntos de restauración`. Si desea guardar los cambios, haga clic en `Aceptar`, de lo contrario, haga clic en `Cancelar`. Mantenga la ventana abierta para los siguientes pasos.


4. Abra el programa "Limpieza de disco". Si desea eliminar todos los puntos de restauración del sistema, excepto el último punto de restauración del sistema, puede usar el programa `Liberador de espacio en disco`. Abra el Liberador de espacio en disco haciendo clic en el botón Inicio. Escriba "Liberador de espacio en disco" en el cuadro de búsqueda, luego haga clic en Liberador de espacio en disco en la lista de resultados de búsqueda.
En la lista Unidades, haga clic en el disco duro en el que desea usar Restaurar sistema y haga clic en Aceptar. El disco duro ahora está siendo escaneado. Espere a que finalice el escaneo.


5. Eliminar puntos de restauración. Cuando se complete el escaneo, se abrirá una nueva ventana. Seleccione la pestaña `Más opciones`. Aquí puede liberar espacio en su disco duro eliminando todos los puntos de restauración excepto el último creado. Si su computadora funciona normalmente, puede liberar espacio en disco sin ningún problema eliminando los puntos de restauración anteriores. Haga clic en `Liquidación` y luego en `Eliminar`.

6. Crear un punto de restauración manualmente. Ahora que sabe cómo eliminar puntos de restauración innecesarios, es hora de aprender a configurar un punto de restauración usted mismo. Volver a la ventana `Propiedades del sistema`. Haga clic en el botón `Crear`, aparecerá una ventana emergente que le pedirá que escriba una descripción para identificar el punto de restauración más tarde. Por ejemplo, escriba "Punto de restauración manual". Ahora aparecerá una ventana donde podrás ver el progreso de la creación del punto de restauración. No tomará mucho tiempo si todo va bien.Crear punto de restauración manual.

7. Usar Restaurar sistema. En `Propiedades del sistema`, haga clic en el botón `Restaurar sistema`. En la ventana que se abre, haga clic en `Siguiente`. Seleccione el punto de depósito creado en el paso anterior con el nombre "Punto de restauración manual". Haga clic en `Siguiente`.

8. Haga clic en `Finalizar`. Cuando haga clic en `Finalizar`, recibirá una advertencia que indica que el proceso no debe interrumpirse. Ahora sigue las instrucciones que aparecen en tu pantalla. Los archivos del sistema ahora se restauran al punto de restauración "Punto de restauración manual".
Consejos
Advertencias
- Asegúrese de haber iniciado sesión como administrador antes de seguir los pasos de este artículo.
- Primero guarde todos los archivos abiertos y cierre todos los programas antes de comenzar. No debe interrumpir el proceso de restauración del sistema.
Artículos de primera necesidad
- Una computadora con Windows 7
Artículos sobre el tema. "Uso de restaurar sistema con windows 7"
Оцените, пожалуйста статью
Similar
Popular