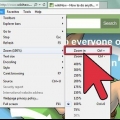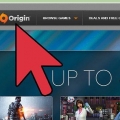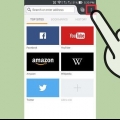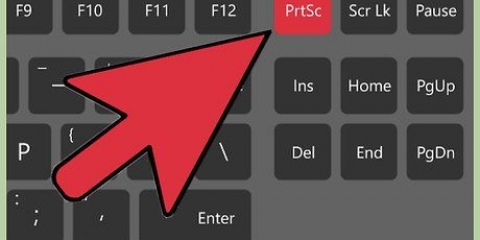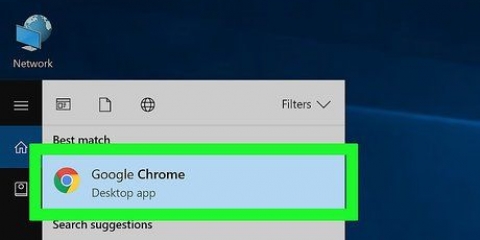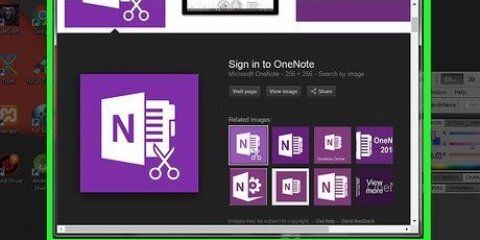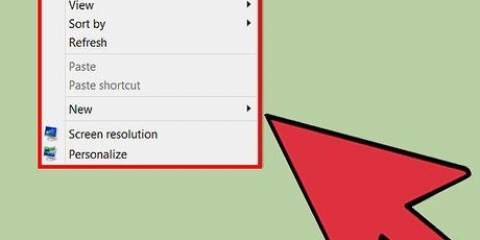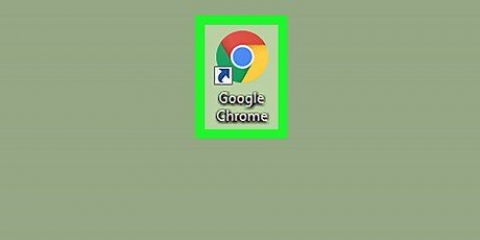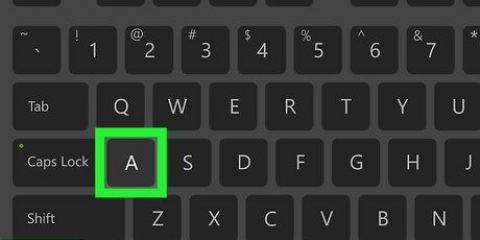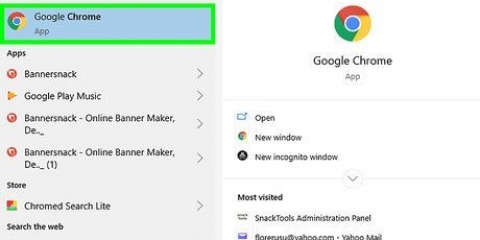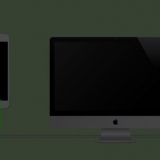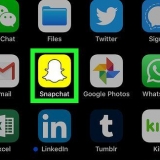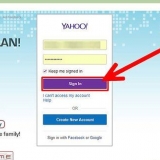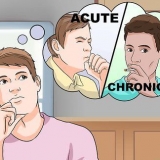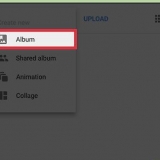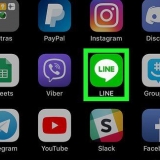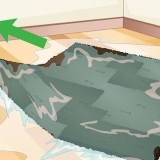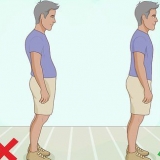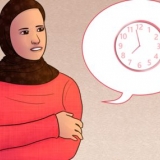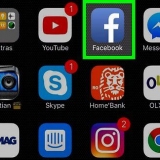Con Safari puedes hacer zoom hasta 7 veces. Con Chrome y Firefox puedes hacer zoom hasta 8 veces. No hay límite de zoom con Opera, y las diferencias por nivel de zoom son menores. Presionar Comando-0 lo regresará al nivel original, en todos los navegadores. Presionar Comando y - (menos) aleja el zoom en todos los navegadores.



Ampliación máxima: si presiona las teclas de acceso directo de zoom (Comando-opción-=), la pantalla se acercará al nivel de zoom que establezca aquí. Puede configurar el nivel de zoom de 1.1x a 20x. Ampliación mínima: cuando presiona las teclas de acceso directo de alejamiento (Comando-opción-signo menos), la pantalla se alejará a este nivel establecido. "Mejor visualización de imágenes": marque esta opción si desea que las imágenes se vean mejor cuando hace zoom. El texto puede parecer extraño debido a esta función. "La vista de zoom sigue el enfoque del teclado": si está ampliado y escribe fuera de los límites del área ampliada, el área ampliada seguirá su cursor. "Seguir el cursor del mouse": cuando se acerca, se moverá con el cursor. "Patrón de mosaico a lo largo del borde": la ventana permanece igual hasta que el cursor llega al borde de la ventana. Entonces, si el cursor está en el centro de la imagen, el cursor permanecerá en el centro, solo la ventana se moverá. Si tiene un mouse con rueda de desplazamiento, puede usar teclas especiales para acercar o alejar la imagen junto con la rueda de desplazamiento. Puede indicar qué tecla especial desea utilizar para ello. Cuando haya terminado de configurar las opciones, haga clic en "Listo".





Ampliación: establece el nivel de zoom que se amplía al hacer zoom (Comando-Opción-8). Permanece en el mismo lugar: la ventana de zoom permanece en el medio de la ventana, con el cursor determinas lo que aparece debajo de la ventana. Siga el cursor del mouse: la ventana de zoom permanece debajo del cursor y se puede arrastrar a cualquier lugar. Patrón de mosaico a lo largo del borde: la ventana de zoom ahora es una columna en el lado izquierdo de la pantalla, que muestra el contenido ampliado debajo del cursor. Invertir colores: el blanco se vuelve negro, el negro se vuelve blanco, el verde se vuelve morado. Mejor representación de imágenes: los bordes de texto e imagen se ven mejor. La vista de zoom sigue el enfoque del teclado: si está ampliado y está escribiendo algo fuera de los límites de la ventana de zoom, el cursor permanecerá en el centro de la ventana mientras que la parte ampliada sigue la escritura. Habilite el zoom temporal: al mantener presionadas las teclas Control-Opción, aparecerá una ventana ampliada que permanecerá abierta mientras mantenga presionadas las teclas. Habla los elementos debajo del cursor con retraso: lee lo que está debajo del cursor. Puede establecer el retraso desde "corto" (sin demora) hasta "Largo" (alrededor de 5 segundos). Encuentra la opción "Use la rueda de desplazamiento con teclas especiales para hacer zoom" hacer zoom con el mouse. Puedes indicar que tecla quieres usar para esto, puedes elegir entre Shift, Control, Comando y Opción. Ajustar tamaño y ubicación: aquí puede ajustar la ubicación y el tamaño de la ventana mostrada.

Conoce los atajos de teclado. Incluso si ve bien, puede ser útil poder hacer zoom rápidamente.
Acercar en una mac
Contenido
Tal vez no veas muy bien o tal vez quieras ampliar temporalmente algo en tu pantalla. Afortunadamente, si desea que todo en la pantalla de su Mac sea un poco más grande, es muy fácil de lograr. En este artículo, le mostraremos cómo hacer zoom en su Mac.
Pasos
Método 1 de 5: hacer zoom en un navegador

1. Iniciar un navegador. No importa qué navegador, este método funciona en todos los navegadores.

2. Presione Comando y + (más). Cada vez que usa esta combinación de teclas, se acerca un poco más. El nivel de zoom máximo varía según el navegador:
Método 2 de 5: hacer zoom en la pantalla (Mountain Lion y versiones anteriores)

1. Muevete "acceso universal" en. Seleccione "Preferencias del Sistema" desde el menú de Apple. Luego haga clic "acceso universal".

2. presiona el botón "Para ver". En la ventana "acceso universal" clic en el botón "Para ver" para configurar las diferentes opciones visuales.

3. Habilitar zoom. Haga click abajo "Zoom" sobre "Sobre". También puede activar o desactivar el zoom presionando Comando-Opción-8.

4. haga clic en "Opciones...". A la derecha ves el botón "Opciones...". Aquí puede ajustar aún más la configuración del zoom.
En ambos casos, se acercará si mantiene presionada la combinación de teclas.
"Mostrar lupa cuando se aleja": si desea ampliar una parte de la ventana, seleccione "Ampliar ventana".
Método 3 de 5: hacer zoom en la pantalla (Mavericks y Yosemite)

1. Seleccione "Preferencias del Sistema" desde el menú de Apple.

2. haga clic en "Accesibilidad".

3. Haga clic en la sección "Para ver" sobre "Zoom", en la columna de la izquierda.

4. haga clic en "Mas opciones..." y ajuste más configuraciones de zoom aquí.
Método 4 de 5: Zoom en una ventana (León)

1. Zoom en una ventana. Marque la opción "Ampliar ventana" encendido, no se ampliará toda la pantalla, sino solo lo que está debajo de una lupa. Al igual que con el zoom de la pantalla, puede controlar el nivel de zoom con las combinaciones de teclas Control-Opción-= o Control-Opción-signo menos.

2. haga clic en "Opciones...". También con "Ampliar ventana" ¿Puedes ajustar la configuración?.
Método 5 de 5: hacer zoom desde el menú superior

1. Ve a la barra de menú en la parte superior de tu pantalla. haga clic en "Monitor".

2. haga clic en "Acercarse".
Haga esto tantas veces como desee para alcanzar el nivel de zoom deseado.
Consejos
Artículos sobre el tema. "Acercar en una mac"
Оцените, пожалуйста статью
Popular