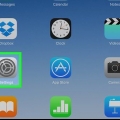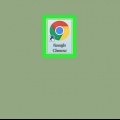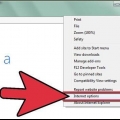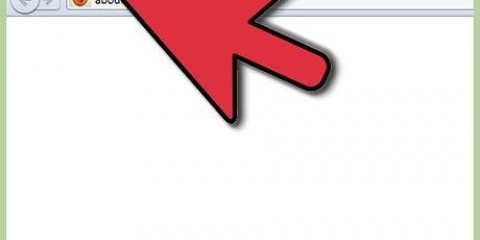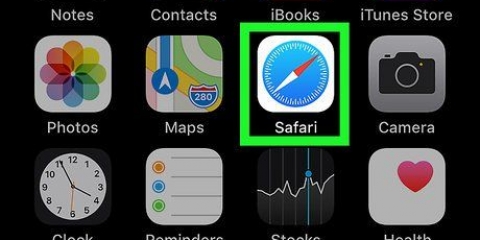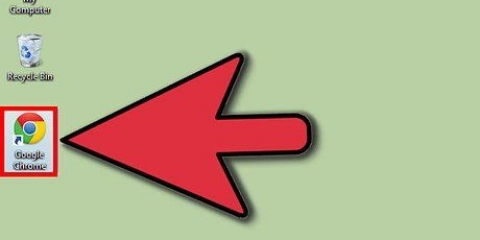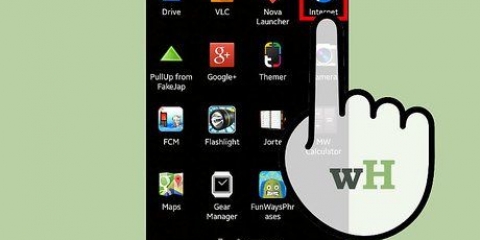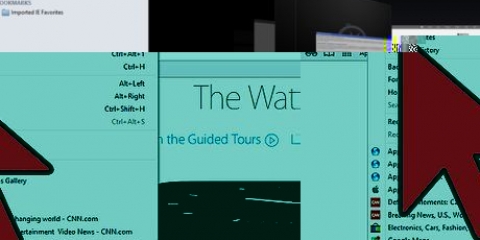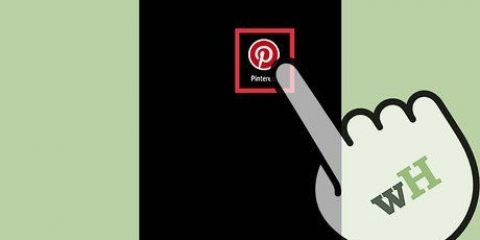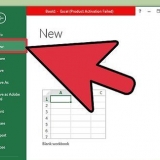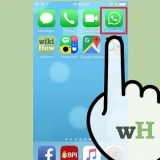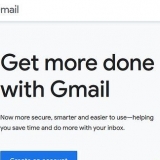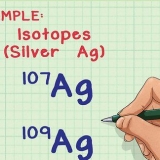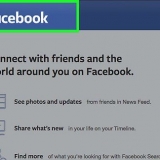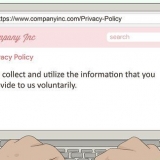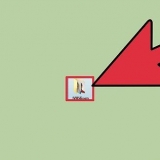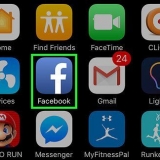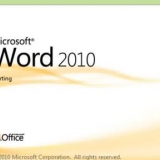Ver tu historial de navegación
Contenido
En este artículo puede leer cómo ver su historial de navegación en una PC, teléfono inteligente o tableta.
Pasos
Método 1 de 8: Google Chrome en una PC

1. Abre Google Chrome. Para ello, haz clic en el icono circular de color amarillo, verde y azul.

2. haga clic en⋮. Encontrarás esta opción en la parte superior derecha de la pantalla.

3. EscogerHistoria. Esta es una de las primeras opciones en la parte superior del menú desplegable. A continuación aparecerá una pantalla con un menú.

4. haga clic enHistoria. Esta opción está en la parte superior del menú. De esta manera, automáticamente terminas en tu historial de búsqueda.

5. Ver el historial de su navegador. Puede desplazarse hacia abajo a través de su historial de navegación para ver los elementos más antiguos de su historial y puede hacer clic en un enlace para volver a abrir la página asociada.
Para borrar el historial de su navegador, haga clic en Borrar datos del navegador en el lado izquierdo de la página, asegúrese de haber marcado `Historial de navegación` y haga clic en Borrar datos.
Método 2 de 8: Google Chrome en un teléfono inteligente

1. Abre Google Chrome. Puede reconocer la aplicación por el ícono blanco con el logotipo colorido en él.

2. Toque en⋮. Encontrarás este icono en la parte superior derecha de la pantalla.

3. Toque enHistoria. Esta opción está aproximadamente a la mitad del menú.

4. Ver el historial de su navegador. Al hacer clic en un enlace en el historial, abre la página correspondiente.
Para borrar el historial de su navegador, toque Borrar datos del navegador... en la esquina inferior izquierda (o, si tiene un teléfono Android, en la parte superior de la página), asegúrese de haber marcado "Historial de navegación" y toque dos veces Borrar datos del navegador (o, si tiene un teléfono Android, haga clic en BORRAR DATOS).
Método 3 de 8: Firefox en una PC

1. Abre Firefox. Para hacer esto, haga clic en el logotipo en forma de una bola azul con un zorro de color naranja enrollado alrededor.

2. haga clic en☰. Puedes encontrar este botón en la parte superior derecha de la pantalla de Firefox. Al hacer clic en él, aparecerá un menú desplegable.

3. haga clic enBiblioteca. Puede encontrar esta opción en el menú desplegable.

4. haga clic enHistoria. Esta es una de las primeras opciones del menú.

5. haga clic enMostrar historial completo. Esta opción está en la parte inferior del menú. Al hacer clic en eso, se abrirá el historial de Firefox en una nueva ventana.

6. Ver tu historial. Al hacer doble clic en un enlace, se abre en el navegador Firefox.
Puede eliminar elementos del historial (como páginas específicas o carpetas completas) haciendo clic con el botón derecho (o con dos dedos) sobre ellos y luego haciendo clic en retirar hacer click.
Método 4 de 8: Firefox en un móvil

1. Abre Firefox. Puedes reconocer a Firefox por el globo azul con el zorro naranja a su alrededor.

2. Toque en☰. Encontrarás este botón en la parte inferior derecha de la pantalla. Luego aparecerá una ventana.
Si tienes un teléfono con Android, toca ⋮ en la esquina superior derecha de la pantalla. Luego aparecerá un menú desplegable.

3. Toque enHistoria. Es una de las opciones del menú. De esa manera abres la página del historial del navegador Firefox en tu móvil.

4. Ver tu historial de navegación en Firefox. Al tocar un enlace de la lista, se abrirá la página correspondiente en Firefox. Al arrastrarlo, puede eliminar el enlace de su historial de navegación.
Para borrar todo el historial del navegador, toca ☰ o en ⋮, toque en Ajustes, toque en Eliminar datos privados, toque en Eliminar datos privados (en un iPhone) o en Quitar ahora (en un Android) y toca OK (en un iPhone) o en BORRAR DATOS (en un Android).
Método 5 de 8: Microsoft Edge

1. Abrir Microsoft Edge. Haga clic en el icono azul con la `e` blanca en él.

2. Haga clic en `Central`. Es el ícono en forma de estrella en la parte superior derecha de la pantalla (justo a la izquierda del ícono del bolígrafo). A continuación, verá un menú desplegable.

3. haga clic enHistoria. Puede encontrar este botón en el lado izquierdo del menú. El historial de su navegador aparecerá en la parte principal de la ventana.

4. Ver el historial de su navegador. Puede hacer clic en un enlace aquí para abrir la página correspondiente.
Para borrar el historial de su navegador, haga clic en Borrar historial En la esquina superior derecha de este menú, asegúrese de haber marcado `Historial de navegación` y haga clic en Limpiar.
Método 6 de 8: Internet Explorer

1. Abre Internet Explorer. Haga clic en el icono en forma de letra `e` de color azul claro.

2. Haga clic en el icono en forma de estrella. Este icono está en la esquina superior derecha de la pantalla. Al hacer clic en él, aparecerá un menú.

3. Haga clic en la pestañaHistoria. Puedes encontrarlo en la parte superior derecha del menú.

4. Ver el historial de su navegador. Puede hacer clic en una carpeta en el menú Historial para ver su historial desde una fecha específica, o puede hacer clic con el botón derecho en una carpeta (o un enlace) y hacer clic en retirar para eliminarlo de tu historial.
Para borrar el historial de su navegador, haga clic en el ícono de ajustes. Puede encontrarlo en la esquina superior derecha de la pantalla. Luego haga clic Opciones de Internet, luego haga clic retirar en "Historial de navegación", asegúrese de que "Historial" esté marcado y haga clic en retirar.
Método 7 de 8: Safari en un móvil

1. Abrir Safari. La aplicación tiene la forma de una aplicación blanca con un ícono azul.

2. Toca el botón con forma de libro. Está a la izquierda de los dos cuadrados superpuestos en la parte inferior derecha de la pantalla.

3. Toque la pestaña `Historial`. Es un ícono con forma de reloj en la parte superior derecha de la pantalla.

4. Ver el historial de su navegador. Toque un enlace en esta página para abrir su sitio web.
Para borrar elementos del historial de su navegador, toque Limpiar abajo a la derecha de la pantalla. Cuando se le solicite, elija una hora.
Método 8 de 8: Safari en una PC

1. Abrir Safari. Para hacer esto, haga clic en el icono de la brújula azul en la base de su Mac.

2. haga clic enHistoria. Esta parte del menú se encuentra en la parte superior izquierda de la pantalla de tu Mac.

3. haga clic enMostrar historial. Aparecerá una ventana con el historial del navegador de tu Mac.

4. Ver el historial de su navegador. Haga clic en un enlace si desea abrir una página específica.
Para borrar el historial del navegador Safari en una Mac, haga clic en Safari, haga clic en Borrar historial..., elige una hora y haz clic Borrar historial.
Consejos
- La actividad del navegador de las actividades del modo de incógnito (o modo privado) no aparecerá en su historial de búsqueda.
Advertencias
- Borrar el historial de navegación en un dispositivo que está sincronizado con otro dispositivo (por ejemplo, un iPad y una Mac) generalmente no borra automáticamente el historial de navegación en el otro dispositivo.
Artículos sobre el tema. "Ver tu historial de navegación"
Оцените, пожалуйста статью
Similar
Popular