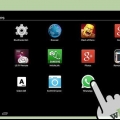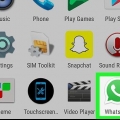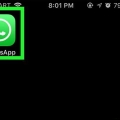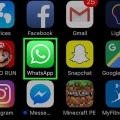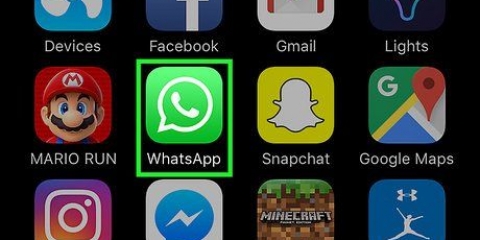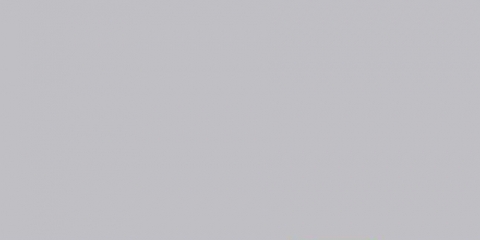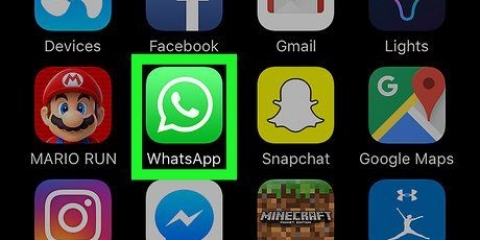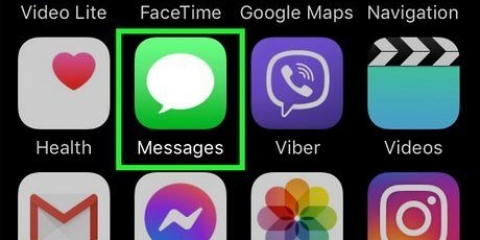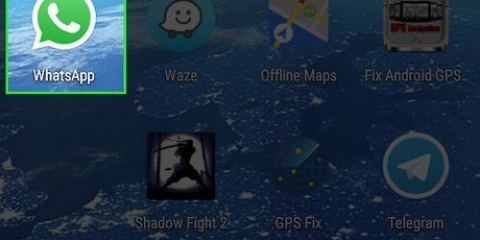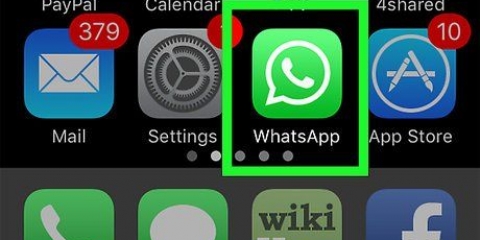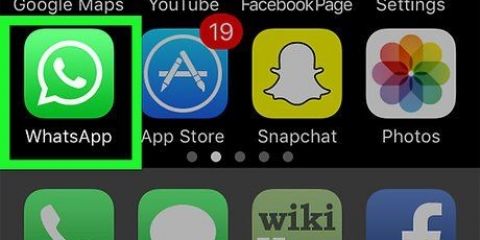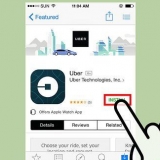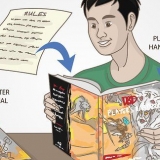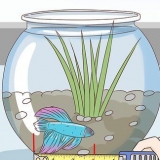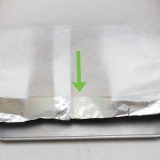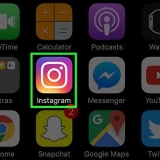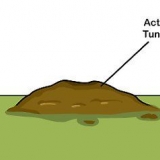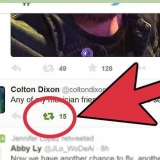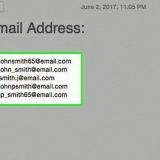Tachar texto en whatsapp
En WhatsApp es posible tachar texto en tus mensajes. Esta es una buena manera de poner énfasis cuando cambias o corriges la publicación de alguien. Simplemente agregue un ~ para tachar su texto.
Pasos
Método 1 de 2: iOS

1. Abre WhatsApp.

2. Presiona CHATS. Está en la parte inferior de tu pantalla.

3. Toque la conversación en la que desea tachar el texto.

4. Toca el campo de texto. Esto está en la parte inferior de la pantalla. Al tocarlo, se abrirá el teclado.

5. Escriba su mensaje hasta el punto en el que desea comenzar a tachar.

6. agrega un ~. Este es el comienzo de la etiqueta tachada.
En un dispositivo iOS, puede encontrar el ~ presionando el botón 123 o el .?123, luego toque el botón #+= mando. Toca el ~. Es el cuarto botón desde la izquierda en la segunda fila de botones.

7. Escriba la sección que desea tachar. No agregue un espacio entre ~ y la primera letra de la parte que desea tachar.

8. Agregue un ~ al final de la sección que desea tachar. Esto cierra la etiqueta tachada.
No agregue un espacio entre el final del tachado y el ~. El texto entre ~ ahora aparece con una línea que lo atraviesa en el campo de texto.

9. Continúe escribiendo el resto de su mensaje.

10. Toca la flecha para enviar. El mensaje aparecerá en el historial de conversaciones. El texto aparecerá con una línea que lo atraviesa sin ~ al final de esa sección.
Método 2 de 2: Android

1. Abre WhatsApp.

2. Presiona CHATS. Está en la parte superior de tu pantalla.

3. Toque la conversación en la que desea tachar el texto.

4. Toca el campo de texto. Esto está en la parte inferior de tu pantalla. Al tocarlo, se abrirá el teclado.

5. Escriba su mensaje hasta el punto en el que desea comenzar a tachar.

6. agrega un ~. Este es el comienzo de la etiqueta tachada.
En un dispositivo Android, puede encontrar el ~ tocando el Sym a la izquierda de la pantalla, luego el 1/2. Toca el ~. Es el segundo botón desde la izquierda en la segunda fila de botones.

7. Escriba la sección que desea tachar. No agregue un espacio entre ~ y la primera letra de la parte que desea tachar.

8. Agregue un ~ al final de la sección que desea tachar. Esto cierra la etiqueta tachada.
No agregue un espacio entre el final del tachado y el ~. El texto entre ~ ahora aparece con una línea que lo atraviesa en el campo de texto.

9. Continúe escribiendo el resto de su mensaje.

10. Toca la flecha para enviar. El mensaje aparecerá en el historial de conversaciones. El texto aparecerá con una línea que lo atraviesa sin ~ al final de esa sección.
Artículos sobre el tema. "Tachar texto en whatsapp"
Оцените, пожалуйста статью
Popular