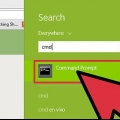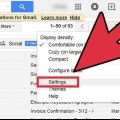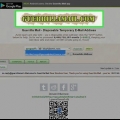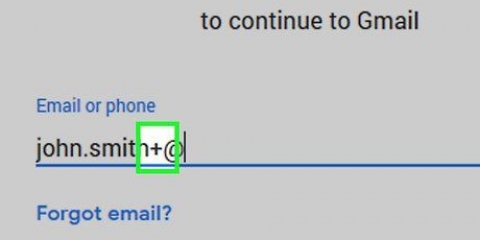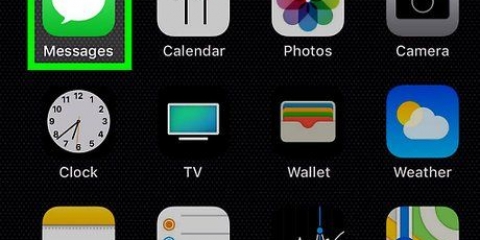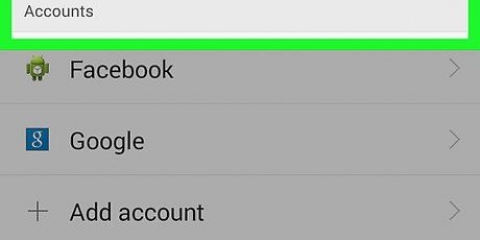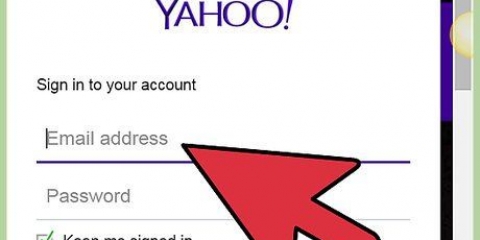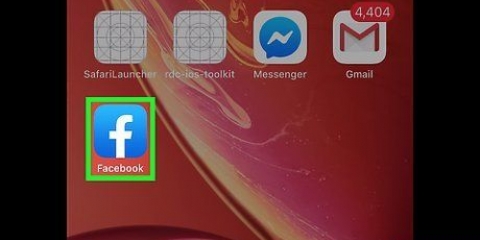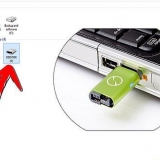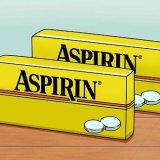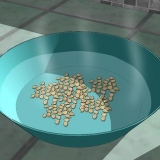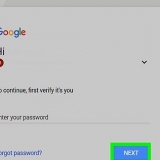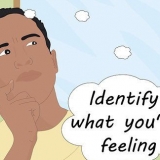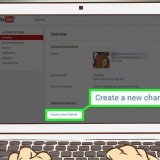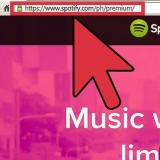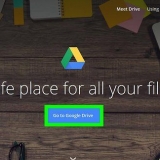Cambie la fuente del texto seleccionando parte del texto, luego haciendo clic en Sans Serif y luego haciendo clic en una nueva fuente. Cambie el formato del texto seleccionando parte del texto, haciendo clic en el botón de las 2 T junto a Sans Serif y luego seleccionando un formato. Ponga su texto en negrita seleccionando parte del texto y luego haciendo clic en la B. Haga que su texto esté en cursiva seleccionando parte del texto y luego haciendo clic en la cursiva I. Subraye un texto seleccionándolo y luego haciendo clic en la U subrayada. Cambie el color del texto seleccionándolo, luego haciendo clic en la A subrayada y seleccionando un color del menú.















Enviar correo electrónico con gmail
Después de seguir este plan paso a paso, puede usar Gmail para enviar correos electrónicos a todos sus amigos, familiares y colegas. Simplemente inicie sesión en Gmail.com y haga clic en `Redactar` en la parte superior izquierda de su pantalla para comenzar a escribir!
Pasos
Método 1 de 2: Con tu computadora

1. Irgmail.com.

2. Haga clic en Crear cuenta.

3. Complete la información necesaria. Luego haga clic en Siguiente y lea las instrucciones en pantalla para completar el proceso de registro.

4. Iniciar sesión en Gmail. Ingrese su nombre de usuario y contraseña y haga clic en Iniciar sesión.

5. Haz clic en Redactar. Este botón se encuentra en la parte superior izquierda de la pantalla, debajo de las palabras "Google" y "Gmail".

6. Ingrese la dirección de correo electrónico del destinatario.
Para enviar su mensaje a varios destinatarios, primero puede ingresar una coma y luego la siguiente dirección de correo electrónico.

7. Haga clic en Asunto.

8. Ingrese el asunto de su correo electrónico.

9. escribe tu mensaje.

10. Haga clic en la A subrayada a la derecha del botón Enviar para revelar la barra de formato. Con esta barra puede subrayar, poner en negrita o cursiva partes del texto, etc.

11. Haga clic en el clip para adjuntar un archivo a su mensaje. Ahora aparecerá una pantalla emergente.

12. Seleccione su archivo. Busque el archivo que desea agregar y haga clic en Seleccionar.
También puede adjuntar un archivo a su correo electrónico haciendo clic y manteniendo presionado el botón del mouse y arrastrando el archivo al correo electrónico.

13. Haga clic en Enviar debajo de su mensaje para enviar su correo electrónico.
Método 2 de 2: con tu teléfono

1. Irgmail.com.

2. Presiona Crear cuenta.

3. Complete la información necesaria. Luego haga clic en Siguiente y lea las instrucciones en pantalla para completar el proceso de registro.

4. Abre la aplicación de Gmail. Si aún no lo tiene, lo necesitará en el Tienda de aplicaciones o Tienda de juegos necesito descargar.

5. Presiona `Nuevo Mensaje`. Este es el botón rojo con un lápiz blanco en la parte inferior derecha de la pantalla.

6. Ingrese la dirección de correo electrónico del destinatario. A medida que escribe, es posible que el nombre o la dirección de correo electrónico del destinatario ya aparezcan en su pantalla. Presiona esta dirección para autocompletarla.
Para enviar su mensaje a varios destinatarios, primero puede ingresar una coma y luego la siguiente dirección de correo electrónico.

7. Asunto de prensa.

8. Ingrese un asunto para su correo electrónico.

9. escribe tu mensaje.

10. Toque el clip en la parte superior derecha de la pantalla para adjuntar un archivo a su mensaje.

11. Presione Agregar archivo.

12. Seleccione su archivo. Toque el archivo que desea adjuntar a su mensaje.

13. Presiona el botón azul enviar. Puedes encontrarlo en la parte superior derecha de la pantalla. Su mensaje ahora será entregado a los destinatarios cuyas direcciones de correo electrónico ingresó.
Artículos sobre el tema. "Enviar correo electrónico con gmail"
Оцените, пожалуйста статью
Similar
Popular