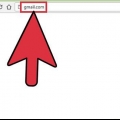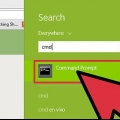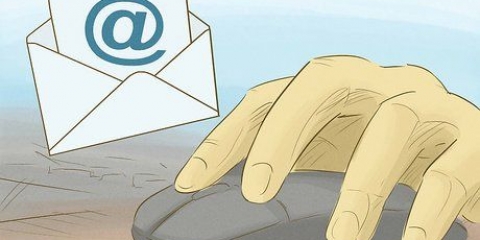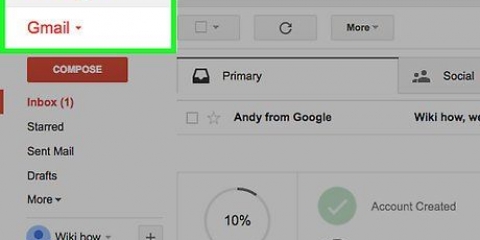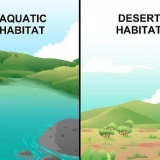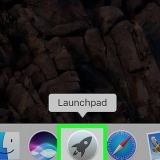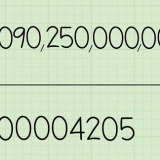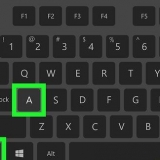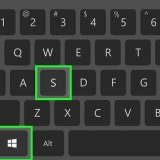gmail - 25 megabytes Correo de iCloud - 20 megabytes panorama - 34 megabytes yahoo - 25 megabytes

gmail - Ir https://www.correo.Google.es/. Es posible que deba iniciar sesión primero. Correo de iCloud - Ir https://www.icloud.com/#correo. Es posible que deba iniciar sesión primero y luego hacer clic en `Correo`. panorama - Ir https://perspectiva.En Vivo.es/owa/. Es posible que deba iniciar sesión primero. yahoo - Ir https://www.correo.yahoo.es/. Es posible que deba iniciar sesión primero y luego hacer clic en el ícono de correo en la esquina superior derecha de la página.
sobre gmail: Haga clic en `Redactar` en la esquina superior izquierda de su bandeja de entrada. sobre Correo de iCloud: haga clic en el icono de lápiz y cuadrado en la parte superior de la página. sobre panorama: Haga clic en `+Nuevo` encima de su lista de correos electrónicos en su bandeja de entrada. sobre yahoo: Haga clic en `Redactar` en la esquina superior izquierda de su bandeja de entrada.



Si aún no ha iniciado sesión con su cuenta de Google, deberá hacer clic en "Ir a Google Drive" e ingresar su dirección de correo electrónico y contraseña antes de continuar. 





























Enviar archivos de audio por correo electrónico
Contenido
Este artículo le enseñará cómo enviar un archivo de audio por correo electrónico. Si se trata de archivos grandes, súbalos primero a un servicio en la nube (como Google Drive) y luego compártalos desde allí.
Pasos
Método 1 de 4: enviar un archivo de audio como archivo adjunto

1. Encuentra tu archivo de audio. Puede encontrar su archivo escribiendo su nombre en Finder (Mac) o en la barra de búsqueda en el menú de inicio (Windows). Si el archivo está en su escritorio, también puede encontrarlo allí.

2. Haga clic con dos dedos (Mac) o haga clic con el botón derecho (Windows) en el archivo. Esto abrirá un menú desplegable.

3. haga clic enMuestra información (Mac) o Propiedades (Windows). Ahora abrirá una lista de las propiedades del archivo, incluido el tamaño del archivo en bytes.

4. Encuentra el tamaño del archivo. Esto se puede encontrar a la derecha del encabezado `tamaño` tanto en Mac como en Windows. En una Mac, es posible que deba hacer clic en General para ver el encabezado Tamaño. La mayoría de los proveedores de correo electrónico tienen un límite de tamaño de archivo para los archivos adjuntos:

5. Determine si su archivo se puede enviar como archivo adjunto. Si su archivo de audio es más grande que el límite de su proveedor de correo electrónico, deberá usar uno de los otros métodos de este artículo.

6. Abra su servicio de correo electrónico en una computadora. Algunos proveedores de correo electrónico populares son:

7. Crear un nuevo mensaje. Así es como haces esto:

8. Agregar un destinatario y un asunto. Ingrese la dirección de correo electrónico del destinatario (o el nombre, si el destinatario está en su lista de contactos) en el campo "Para" del cuadro de mensaje e ingrese un asunto en el campo "Asunto" a continuación.
Un asunto no es necesariamente necesario para enviar su mensaje, pero puede aclarar el motivo de su mensaje.

9. Haga clic y arrastre el archivo de audio a su ventana de correo electrónico. Tan pronto como suelte el mouse, el archivo se agregará como un archivo adjunto a su correo.
También puede hacer clic en el icono del clip y luego seleccionar su archivo de audio en la ventana emergente.

10. haga clic enEnviar. Su correo electrónico ahora se enviará al destinatario, quien luego podrá acceder al archivo de audio abriendo su correo electrónico y haciendo clic en el botón o enlace "Descargar".
Método 2 de 4: a través de Google Drive

1. Ir al sitio web de Google Drive. Puedes encontrar esto en https://www.conducir.Google.es/.

2. haga clic enNuevo. Este botón azul está en la esquina superior izquierda de la ventana.

3. haga clic enSubir archivos. Esta opción está cerca de la parte superior del menú desplegable.

4. Seleccione su archivo de audio y haga clic enAbrir. Es posible que primero deba encontrar la ubicación del archivo de audio en la lista de carpetas en el lado izquierdo de la ventana.
También puede arrastrar su archivo de audio a la ventana de Google Drive.

5. Espere a que su archivo se cargue, luego haga clic en él. Cómo seleccionar el archivo.

6. Haga clic en el botón `Compartir`. Esta opción tiene una persona y un + como ícono, y está ubicada en la esquina superior derecha de la ventana. Al hacer clic en esto, verá una ventana con un campo para direcciones de correo electrónico.

7. Introduce una dirección de correo electrónico y pulsaPestaña. La dirección de correo electrónico que ingrese debe pertenecer a la persona con la que desea compartir su archivo.

8. haga clic enEnviar. Con este botón, envía un enlace al archivo de audio a su(s) contacto(s) elegido(s). Al hacer clic en "Abrir" debajo del archivo de audio en el correo, los llevará a la página del archivo, donde pueden descargar el archivo usando la flecha hacia abajo en la esquina superior derecha de la página.
También puede escribir un mensaje para su(s) destinatario(s) en el campo de texto debajo del campo de correo electrónico.
Método 3 de 4: con OneDrive

1. Ir al sitio web de Outlook OneDrive. Puedes encontrar esto en https://www.una unidad.es/.
- Si aún no ha iniciado sesión en OneDrive, primero ingrese su dirección de correo electrónico y contraseña.

2. haga clic ensubir. Esta pestaña está cerca de la parte superior de la ventana de OneDrive. Esto abrirá una ventana emergente.
Si ha seleccionado archivos, no podrá ver esta pestaña. Haga clic en el botón de recarga en su navegador (la flecha redonda, en la parte superior izquierda en la mayoría de los navegadores y a la derecha de la barra de URL en Safari) para anular la selección de todos los archivos.

3. Seleccione su archivo de audio y haga clic enAbrir. Es posible que primero deba encontrar la ubicación del archivo de audio en la lista de carpetas en el lado izquierdo de la ventana.
También puede arrastrar su archivo de audio a la ventana de OneDrive.

4. Espere a que se cargue su archivo de audio. El tiempo que tarde depende del tamaño del archivo y de la velocidad de Internet.

5. Haga clic en la esquina superior derecha de su archivo de audio en OneDrive. Cómo seleccionar el archivo.

6. haga clic enPartes. Esta opción está en la esquina superior izquierda de la ventana.

7. haga clic enCorreo electrónico en el cuadro de diálogo. Esto abrirá una ventana con un campo de dirección de correo electrónico.

8. Introduce una dirección de correo electrónico y pulsaPestaña. La dirección de correo electrónico que ingrese debe pertenecer a la persona con la que desea compartir su archivo.

9. haga clic enPartes. Con este botón, envía un enlace con el archivo de audio a su(s) contacto(s) elegido(s). Cuando abren el correo, los destinatarios pueden hacer clic en "Ver en OneDrive" para escuchar el archivo.
Método 4 de 4: Usar iCloud Drive

1. Ir al sitio web de iCloud. Puedes encontrar esto en https://www.icloud.es/.
- Si aún no ha iniciado sesión en iCloud, ingrese primero su dirección de correo electrónico y contraseña.

2. haga clic enUnidad de iCloud. Esta es una aplicación blanca con una nube azul, en la fila superior de opciones.

3. Haga clic en la nube con una flecha apuntando hacia arriba. Encontrarás este icono en la parte superior de la ventana de iCloud Drive.

4. Seleccione su archivo de audio y haga clic enAbrir. Es posible que primero deba encontrar la ubicación del archivo de audio en la lista de carpetas en el lado izquierdo de la ventana.
También puede arrastrar su archivo de audio a la ventana de iCloud Drive.

5. Espere a que su archivo se cargue y ábralo. Puede abrir su archivo haciendo doble clic en él. iCloud Drive no tiene una opción para compartir archivos como otros servicios en la nube, por lo que deberá copiar manualmente el enlace de su archivo de audio y compartirlo con un amigo.

6. Haga clic en la URL de su archivo de audio. Esta es la fila larga de números y letras en la barra de direcciones en la parte superior de la ventana de su navegador. Así es como se selecciona la URL.

7. Haga clic con dos dedos (Mac) o haga clic con el botón derecho (Windows) en la URL. Esto abrirá un menú desplegable.

8. haga clic enCopiar. Esto copiará la URL.

9. Abre tu servicio de correo electrónico. Como no puede compartir la URL a través de iCloud Drive, deberá pegarla en un mensaje de correo electrónico.

10. Crear un nuevo mensaje. Este proceso varía según el proveedor de correo electrónico. Por ejemplo, en Gmail y Yahoo tienes que hacer clic en `Redactar`, pero en Outlook tienes que hacer clic en `Nuevo`.

11. Agregar un destinatario y un asunto. Ingrese la dirección de correo electrónico del destinatario (o el nombre, si el destinatario está en su lista de contactos) en el campo "Para" del cuadro de mensaje e ingrese un asunto en el campo "Asunto" a continuación.
Un asunto no es necesariamente necesario para enviar su mensaje, pero puede aclarar el motivo de su mensaje.

12. Dos dedos (Mac) o clic derecho (Windows) en el cuadro de mensaje. Aquí es donde vas a pegar tu URL.

13. haga clic enPegarse. Esto pegará la URL copiada en el campo de texto de su correo electrónico.

14. haga clic enEnviar para enviar su correo electrónico. Sus destinatarios ahora pueden hacer clic en la URL para ver el archivo. Luego pueden hacer clic en la flecha hacia abajo a la derecha del control deslizante de volumen para guardar el archivo.
Consejos
Puede enviar varios archivos de audio a la vez, siempre que el tamaño total sea inferior al límite de su proveedor de correo electrónico.
Advertencias
- Está prohibido compartir archivos de audio obtenidos ilegalmente a cambio de dinero.
Artículos sobre el tema. "Enviar archivos de audio por correo electrónico"
Оцените, пожалуйста статью
Similar
Popular