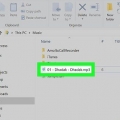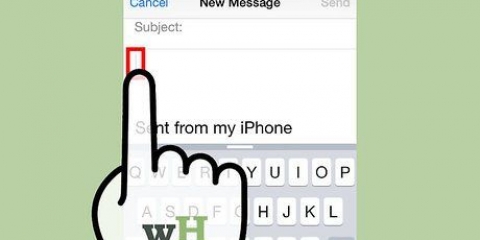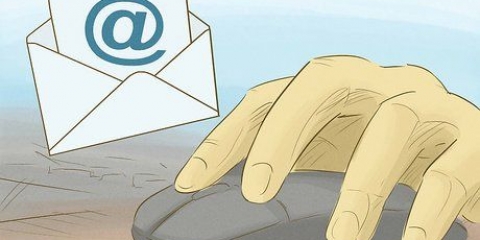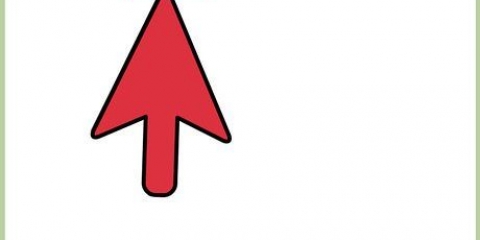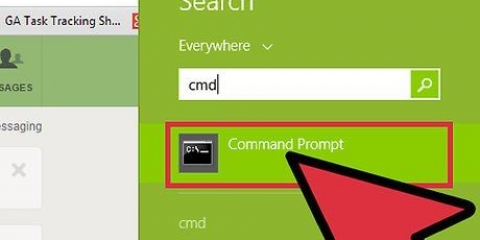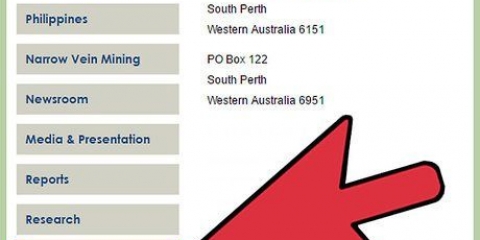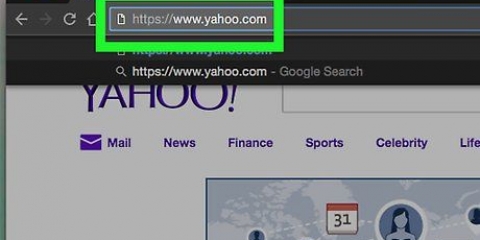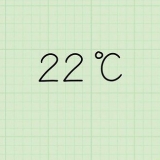Los programas zip como Winzip brindan la capacidad de crear extensiones de archivo personalizadas. Por ejemplo, si escribe zea (archivo adjunto de correo electrónico comprimido), los archivos adjuntos comprimidos se llamarán `archivo.obtener zea` en lugar de `archivo.Código Postal`. Esto debería permitirle enviar el archivo zip sin error. Es importante tener en cuenta que este método no siempre funciona. Es posible que también deba descargar programas de terceros para cambiar el nombre de la extensión de su archivo zip.


En Gmail: En la columna de la izquierda, haga clic en la barra roja etiquetada como `REDACCIÓN`. Debería aparecer un mensaje vacío. En perspectiva: En la barra azul en la parte superior de la página, haga clic en la opción `Nuevo` con el símbolo de círculo con un signo más al lado. En el correo de Yahoo: Haga clic en `Redactar` en la columna izquierda de la página. En Mail en una Mac: Haga clic en el icono de lápiz y papel en la esquina izquierda de la ventana. Esto está al lado de un icono de un sobre. En Outlook Express: Haga clic en el ícono que dice `Crear correo` en la esquina superior izquierda de la ventana. Debe haber una imagen de un sobre junto a una hoja de papel en blanco.
En Gmail: Haz clic en el clip en la parte inferior de tu publicación. Cuando pase el cursor sobre el clip, debería leer: `Adjuntar archivos`. Aparecerá una ventana donde puede adjuntar su archivo zip. En perspectiva: En la barra azul en la parte superior de la página, haga clic en `Insertar`. Ahora aparecerá un menú desplegable. Haga clic en `Archivos como archivo adjunto`. En el correo de Yahoo: Haga clic en el clip en la parte inferior de su mensaje. En Correo en Mac: Haz clic en el clip en la esquina superior derecha de tu publicación. En Outlook Express: Haga clic en el clip con la etiqueta `Adjuntar` y busque el archivo.


Mac: Haga clic derecho en el archivo y desplácese hasta la opción `Compartir`. Aparece un menú. Haga clic en `Correo electrónico`. ventanas. Haga clic derecho en el archivo y señale `Enviar a`. Luego haga clic en `Destinatario del correo`. 
Enviar un archivo zip por correo electrónico
Contenido
Los archivos zip comprimen varios tipos de documentos en un archivo de fácil acceso. Por lo tanto, no tiene que adjuntar o cargar varios archivos al mismo tiempo, lo que puede llevar tiempo y provocar que los archivos se pierdan o se pierdan mientras tanto. Hay varias formas de enviar un archivo zip por correo electrónico.
Pasos
Método 1 de 3: solución de problemas

1. Pruebe con otro proveedor de correo electrónico. Algunos proveedores de correo electrónico no le permiten enviar archivos zip, por ejemplo, por razones de seguridad o por la incapacidad de manejar archivos zip.
- Es posible que su destinatario no pueda abrir o extraer archivos zip a través de su proveedor de correo electrónico. Pregunte si tienen otro correo electrónico al que pueda contactar.

2. Dividir archivos zip grandes. Si comprime una gran cantidad de archivos, el tamaño de su archivo zip puede volverse demasiado grande para que su proveedor de correo electrónico lo envíe. La mayoría de los proveedores de correo electrónico establecen límites en el tamaño de sus archivos adjuntos. Considere crear dos o más archivos zip y enviarlos en correos electrónicos separados.
Si está enviando un archivo zip ya comprimido, deberá extraer los archivos. luego comprimirlos por separado.

3. Usar una extensión de archivo personalizada. Algunos proveedores de correo electrónico no permiten adjuntar archivos zip o solo permiten una lista limitada de tipos de archivos que excluyen los archivos zip. Puede cambiar la extensión de su archivo zip para engañar a su proveedor de correo electrónico haciéndole creer que el archivo no es un archivo zip. El archivo debería funcionar como un archivo zip, pero solo tendrá un nombre de extensión diferente.

4. Asegúrese de que su archivo adjunto zip esté completamente cargado antes de enviarlo. La mayoría de los proveedores de correo electrónico le advertirán si un archivo no se carga por completo cuando intente enviar su correo electrónico. Además, algunos proveedores de correo electrónico mostrarán el progreso de carga para que puedas verificarlo.
Cuando se carga un archivo, debe aparecer en la sección de archivos adjuntos de su correo electrónico o justo debajo del cuerpo del correo electrónico.
Método 2 de 3: a través de su proveedor de correo electrónico

1. Visite el sitio web o la aplicación de su proveedor de correo electrónico. Si no conoce el sitio web de su proveedor de correo electrónico, mire el nombre de dominio de su propio correo electrónico. En la mayoría de los casos, el nombre de dominio será su proveedor de correo electrónico. Por ejemplo: si envía un correo electrónico a [email protected], debe ir al sitio web `www.gmail.vamos. Si está utilizando una aplicación, ábrala ahora primero.
- Algunos correos electrónicos, como los correos electrónicos comerciales, tienen nombres de dominio del sitio web de la empresa, en lugar del sitio web del proveedor de correo electrónico. Póngase en contacto con el departamento de TI o el soporte técnico de su empresa y solicite el sitio web de su proveedor de correo electrónico.

2. Iniciar un nuevo correo electrónico. Debe haber una opción o símbolo que le permita crear un nuevo correo electrónico.

3. Agrega tu archivo zip. La mayoría de los proveedores de correo electrónico y las aplicaciones le permiten enviar cualquier tipo de archivo siempre que esté dentro de su límite de tamaño. Simplemente haga clic en `adjuntar archivo`, busque su archivo zip en su computadora y espere a que se cargue correctamente. Una vez que se encuentra su archivo zip, el campo adjunto debe mostrar el nombre y el tipo de archivo que cargó. Incluso puede hacer clic en el archivo adjunto para verlo.

4. Envía tu e-mail. Asegúrese de incluir la dirección de correo electrónico del destinatario, un asunto para su correo electrónico y un mensaje.
Es posible que su mensaje tarde un poco en enviarse, especialmente si el archivo zip que está enviando es bastante grande. Verifique su bandeja de salida y su bandeja de entrada enviada para asegurarse de que su correo electrónico se haya enviado correctamente.
Método 3 de 3: envía archivos desde tu computadora

1. Haga clic derecho en su archivo zip. Aparecerá un menú desplegable con varias opciones.
- Si crea o descarga un archivo zip, guárdelo en un lugar de fácil acceso, como la carpeta Escritorio o Documentos.

2. Haga clic en la opción para enviar su archivo. Dependiendo del sistema operativo que esté utilizando, su computadora abrirá su programa de correo electrónico predeterminado y adjuntará los archivos zip a un nuevo mensaje en blanco.

3. Envía tu e-mail. Asegúrese de incluir la dirección de correo electrónico del destinatario, un asunto para su correo electrónico y un mensaje.
Es posible que su mensaje tarde un poco en enviarse, especialmente si el archivo zip que está enviando es bastante grande. Verifique su bandeja de salida y su bandeja de entrada para asegurarse de que su correo electrónico se haya enviado correctamente.
Consejos
- Si el archivo zip es demasiado grande, divida el contenido de su archivo en dos o más archivos zip separados. Luego envíe varios correos electrónicos con un archivo zip cada uno.
- Siempre verifique dos veces si su archivo zip funciona.
Artículos sobre el tema. "Enviar un archivo zip por correo electrónico"
Оцените, пожалуйста статью
Similar
Popular