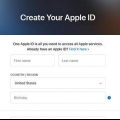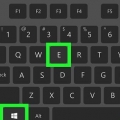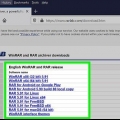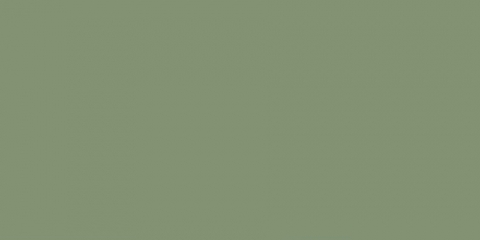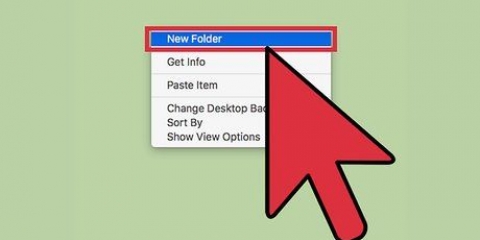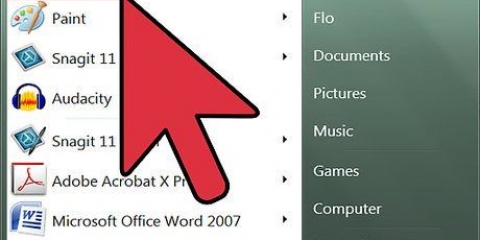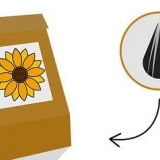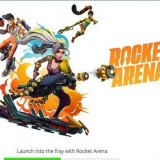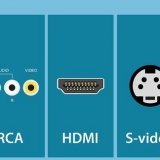Abre la Terminal. Estos se pueden encontrar en la pestaña Utilidades, en Programas.
Navega a la carpeta para comprimir.
Introduzca el siguiente comando:
crear una contraseña. Tienes que introducir tu contraseña dos veces para confirmarla. Una vez que haya ingresado su contraseña, se creará el archivo ZIP.
Crear un archivo zip
Contenido
¿Desea enviar varios archivos a alguien al mismo tiempo por correo electrónico?? Quiere ahorrar algo de espacio en su disco duro fusionando todas las imágenes antiguas? Mantenga las miradas indiscretas lejos de los documentos importantes? Con los archivos ZIP puede ahorrar espacio, organizar mejor los archivos y cifrar información confidencial. Siga esta guía para crear archivos ZIP en Windows y Mac OS X.
Pasos
Método 1 de 3: Crear un archivo ZIP en Windows

1. Crear una carpeta para el archivo ZIP. La forma más rápida de crear un archivo ZIP es colocar todos los archivos que desea archivar en una carpeta. Aquí puede colocar múltiples archivos y carpetas.
- Dale a la carpeta un nombre adecuado. Este será automáticamente el nombre del archivo ZIP también.

2. Haga clic derecho en el mapa. Pase el cursor sobre la opción `Copiar a`. Esto abrirá un nuevo submenú. Seleccione `Carpeta comprimida`.
También puede seleccionar varios archivos en el Explorador de Windows, haga clic con el botón derecho en uno de los archivos seleccionados y luego siga el paso anterior. El archivo ZIP que esto crea contendrá todos los archivos seleccionados y tendrá el nombre del archivo en el que hizo clic.

3. Espere a que se cree la carpeta. Dependiendo del tamaño total de los archivos que desea comprimir, esto puede demorar un tiempo. Cuando se ha completado el procedimiento, el ZIP está listo en la ubicación de la carpeta original.
Método 2 de 3: Crear un archivo ZIP en Mac OS X

1. Crear una carpeta para el archivo ZIP. La forma más rápida de crear un archivo ZIP es colocar todos los archivos que desea archivar en una carpeta. Aquí puede colocar múltiples archivos y carpetas.
- Dale a la carpeta un nombre adecuado. Este será automáticamente el nombre del archivo ZIP también.

2. Haga clic derecho en la carpeta. Haga clic en la opción `Comprimir`. La carpeta se comprimirá en un archivo ZIP. El nuevo archivo ZIP estará en la misma ubicación que la carpeta que comprimiste.
También puede seleccionar varios archivos en el Explorador, haga clic derecho en uno de los archivos seleccionados y luego siga el paso anterior. El archivo ZIP que esto crea contendrá todos los archivos seleccionados y tendrá el nombre del archivo en el que hizo clic.
Método 3 de 3: crear un archivo ZIP seguro

1. Descargar un programa de compresión. Las versiones más nuevas de Windows no pueden crear un ZIP seguro sin software adicional. Afortunadamente, hay varios programas gratuitos disponibles para comprimir y proteger archivos. Los principales son:
- 7 cremalleras
- IZArc
- PeaZip

2. Crear un nuevo archivo de almacenamiento. Use su programa de compresión para crear un nuevo archivo ZIP. Agregar los archivos para comprimir. Al crear el archivo ZIP, se le dará la opción de ingresar una contraseña. Luego necesita esto nuevamente para poder extraer o abrir el archivo.

3. Cómo crear un archivo ZIP seguro en OS X. Para crear un archivo ZIP protegido con contraseña en OS X, use la Terminal. No es necesario descargar ningún otro programa. Primero, coloque todos los archivos que desea comprimir en una carpeta. Ahora dale un nombre a la carpeta. Este también será el nombre del archivo ZIP.


zip-er
Consejos
Presione la tecla Ctrl o Shift para seleccionar varios archivos en Windows.
Artículos sobre el tema. "Crear un archivo zip"
Оцените, пожалуйста статью
Popular