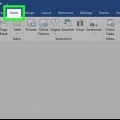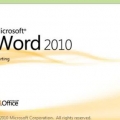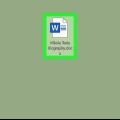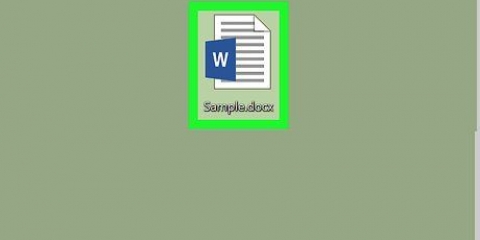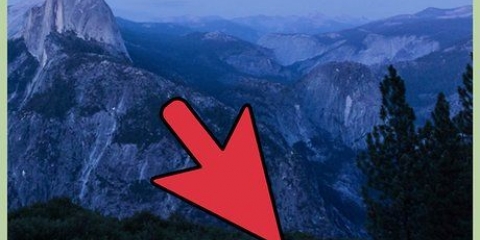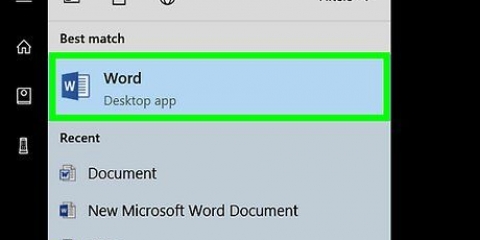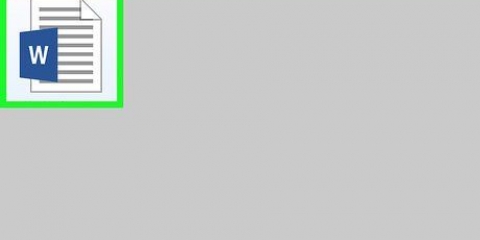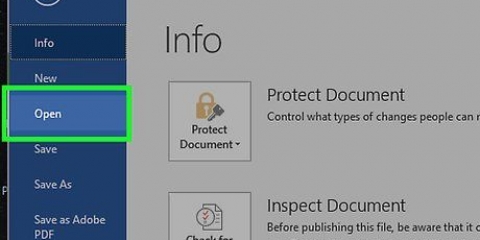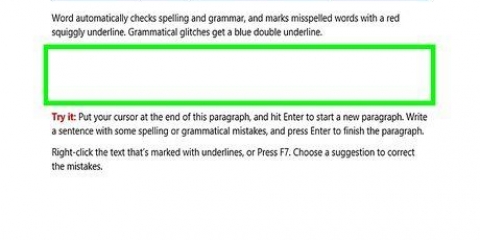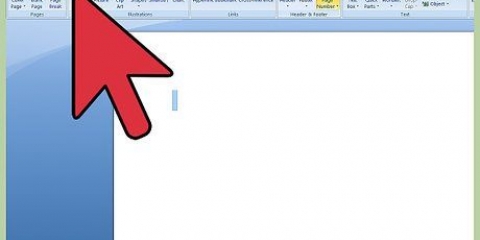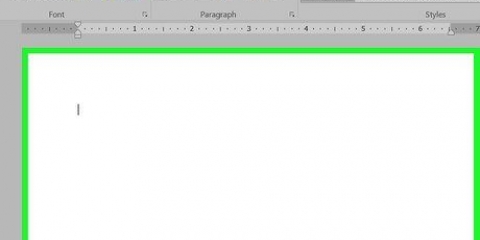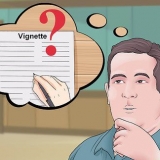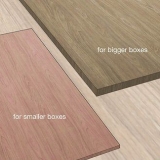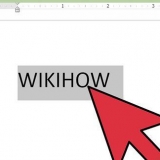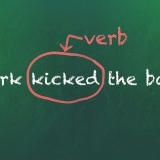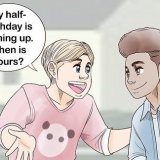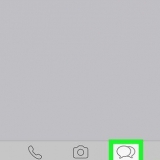Haga clic en el menú Archivo. haga clic en Opciones. haga clic en Monitor. Marque la casilla junto a `Anclajes de objetos`. haga clic en OK.
haga clic en Imagen en la pestaña Insertar y seleccione la imagen. Arrastre una imagen al documento. Copie una imagen de otra ubicación en su computadora y presione control+V (ventanas) o ⌘ cmd+V (macOS) para pegar.


Horizontal: Seleccione una distancia del primer menú desplegable y seleccione un elemento de página relativo. Por ejemplo, para fijar la imagen 2,5 cm a la derecha de una columna, seleccione 2,5cm y Columna de los menús. Vertical: Esto sigue el mismo principio, pero especifica qué tan lejos debajo de un elemento de la página se fijará la imagen. Por ejemplo, para anclar una imagen 1 pulgada debajo del párrafo, seleccione 2,5cm del primer menú desplegable, y Párrafo del segundo menú. 


Anclar una imagen en microsoft word
Este tutorial le muestra cómo colocar una imagen en un documento de Microsoft Word.
Pasos

1. Abre tu documento de Word. Haga doble clic en el archivo para abrirlo en Word.
- Otra forma de abrir el documento es Convertirse en (en el menú de Windows en una PC o en la carpeta Aplicaciones en una Mac), haga clic en Archivo y luego en Abrir y luego haga doble clic en el archivo.

2. Habilitar nombres de anclaje. Le permite realizar un seguimiento de dónde se establecen sus anclas.

3. Coloca la imagen que quieras anclar. Si ya ha colocado una imagen, primero vaya a ella en el documento. Si no es así, aquí hay algunas formas diferentes de incluir una imagen en su documento:

4. Haz clic derecho en la imagen. Aparece un menú.
Si no tiene el botón derecho del mouse, mantenga presionado control pulsado mientras se hace clic con el botón izquierdo del ratón.

5. Haga clic en Tamaño y posición... Se abrirá la pestaña `Posición`.

6. Establecer la posición absoluta de la imagen. Especifica dónde se fijará la imagen. Hay un menú desplegable para las posiciones absolutas horizontal y vertical.

7. Haga clic en Ajuste de texto.

8. Seleccione una opción de ajuste de texto. Puede ajustar el texto alrededor de una imagen anclada con cualquier opción excepto con la opción `En línea de texto`. Así que elige todas las opciones excepto esa.

9. Haga clic en Aceptar. Ahora debería ver un icono de ancla en la parte superior izquierda de la imagen, lo que significa que la imagen ahora está anclada en su posición.
Artículos sobre el tema. "Anclar una imagen en microsoft word"
Оцените, пожалуйста статью
Similar
Popular