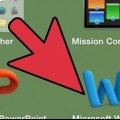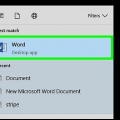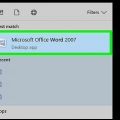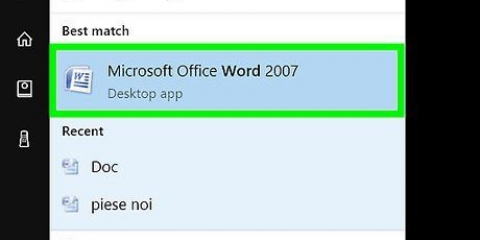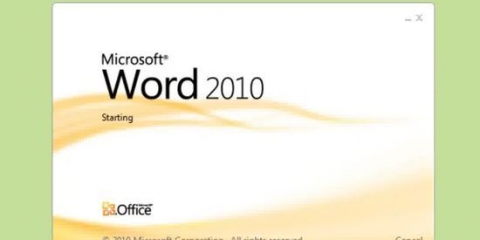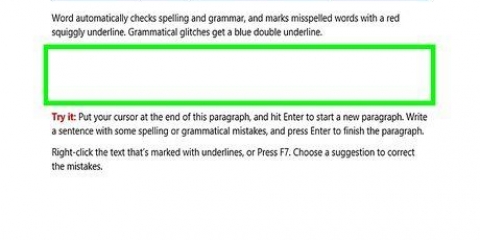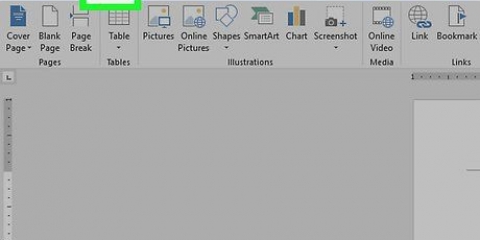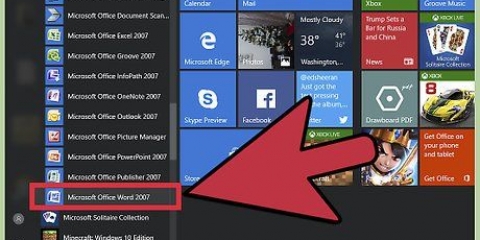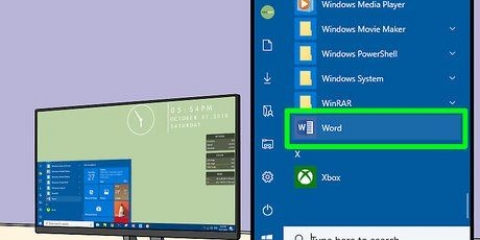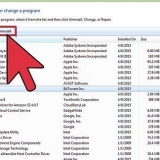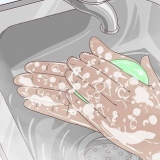Por ejemplo: para buscar imágenes prediseñadas de elefantes, escriba Imágenes Prediseñadas de elefante y presiona ↵ Entrar. Necesitas acceso a Internet para buscar imágenes en Bing.














Agregar imágenes prediseñadas a microsoft word
Este tutorial le enseñará cómo insertar imágenes prediseñadas en Microsoft Word en computadoras Windows y Mac. Aunque la función de imágenes prediseñadas de los productos anteriores de Office se reemplazó por imágenes de Bing, aún es posible encontrar imágenes prediseñadas e insertarlas en un archivo de Microsoft Word.
Pasos
Método 1 de 2: en Windows

1. Abrir un documento de Microsoft Word. Haga doble clic en el documento de Microsoft Word al que desea agregar imágenes prediseñadas para abrirlo.
- También puede crear un nuevo documento haciendo doble clic en el icono del programa Microsoft Word y luego en Documento vacío.

2. Haga clic en la pestañaInsertar. Puede encontrarlo en la esquina superior izquierda del menú principal en la parte superior de la ventana. Esto abrirá el elemento del menú Insertar.

3. haga clic enImágenes en línea o en Ilustraciones. Puede encontrar esta opción en el grupo `Imágenes` del menú Insertar. Aparecerá una ventana emergente con una barra de búsqueda de Bing.

4. Introduzca un término de búsqueda seguido de clipart. Escriba el nombre del tipo de imagen que está buscando, seguido de clipart, y luego presione ↵ Entrar. Busca en Bing imágenes que coincidan con sus términos de búsqueda.

5. Seleccione una imagen. Haga clic en una imagen que desee usar para su documento de Word. Esto pondrá una marca de verificación en la esquina superior izquierda de la imagen, lo que significa que la ha seleccionado.
Puede seleccionar más de una imagen a la vez.

6. haga clic enInsertar. Encontrarás esta opción en la parte inferior de la ventana. Esto agregará la imagen prediseñada seleccionada a su documento de Word.
Método 2 de 2: en una Mac

1. Abre Bing con tu navegador para buscar imágenes. Ir https://www.bing.com/imágenes/. Esto funciona en Safari, Google Chrome y Firefox, aunque es posible que otros navegadores no sean compatibles.

2. Introduzca un término de búsqueda. Escriba el nombre de un elemento para el que desea buscar una imagen prediseñada y, a continuación, presione ⏎ Volver. Busca en Bing imágenes que coincidan.

3. haga clic enFiltrar. Verá este icono con forma de embudo en el extremo derecho de la página de Bing, justo encima de los resultados de búsqueda de la imagen. Al hacer clic en él, aparecerá una serie de pestañas debajo de la barra de búsqueda y encima de la fila superior de imágenes.

4. haga clic enEscribe ▼. Esta es una pestaña debajo de la barra de búsqueda. Aparecerá un menú desplegable.

5. haga clic enClipart. Verás esta opción en algún lugar en el medio del menú desplegable. Esto actualiza la búsqueda de imágenes para que solo muestre imágenes prediseñadas.

6. Seleccione una imagen. Haga clic en una imagen que desee insertar en su documento de Word.

7. Guarda la imagen. Ama control y haga clic en la imagen, después de lo cual haga clic en Guardar imagen. La imagen se descargará a tu Mac.

8. Abre tu documento de Word. Haga doble clic en el documento de Microsoft Word donde desea insertar la imagen prediseñada para abrirla.
También puede crear un nuevo documento haciendo doble clic en el icono de Microsoft Word y haciendo clic en Documento vacío.

9. Haga clic en la pestañaInsertar. Puede encontrar esto en la cinta azul en la parte superior de la ventana de Word. El menú Insertar se muestra debajo de la cinta azul.
no hagas clic Insertar-menú en la parte superior de la pantalla de Mac.

10. haga clic enFotos. Encontrarás esta opción en el lado izquierdo del menú. Al hacer clic en él, aparecerá un menú desplegable.

11. haga clic enImagen del archivo…. Esta es la opción inferior en el menú desplegable.

12. Selecciona tu imagen. Haga clic en la imagen que descargó de imágenes de Bing. Esto lo selecciona.
Es posible que deba especificar la ubicación de descarga (p., Descargas) de la imagen, en el lado izquierdo de la ventana del Finder.

13. haga clic enInsertar. Encontrarás esta opción en la parte inferior de la ventana. Esto colocará la imagen prediseñada en su documento de Word.
Consejos
También puede insertar fotos de la biblioteca de imágenes de su computadora, usando la función Insertar > Fotos.
Advertencias
- Muchas imágenes que encuentre en los resultados de búsqueda de Bing tendrán derechos de autor. Puede utilizarlos con fines no comerciales (por ejemplo,., presentación o uso privado), pero si desea vender algo utilizando materiales protegidos por derechos de autor, es ilegal.
Artículos sobre el tema. "Agregar imágenes prediseñadas a microsoft word"
Оцените, пожалуйста статью
Popular