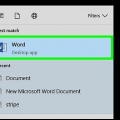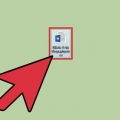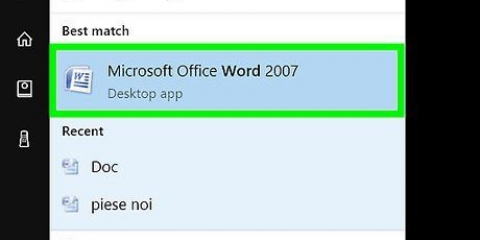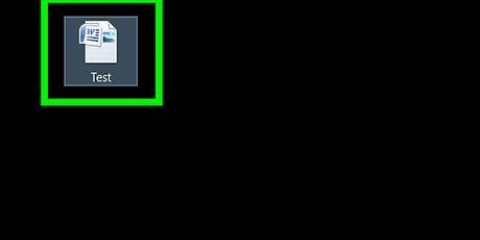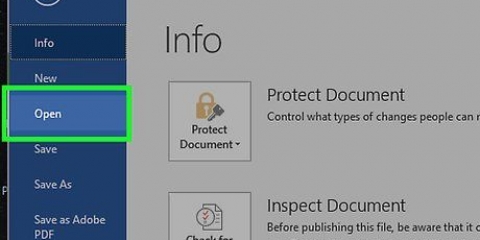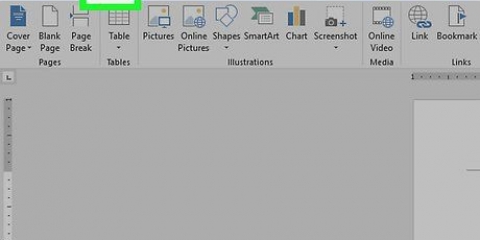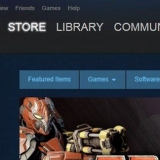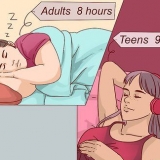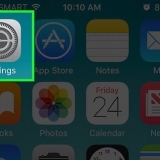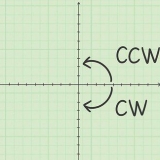Aunque la combinación de textos e imágenes se suele hacer con programas de publicación como Microsoft Publisher, también se pueden añadir fotos a los documentos de Microsoft Word. Al usar imágenes, un documento de Word inmediatamente se ve mucho más interesante y las imágenes suelen ser muy útiles para apoyar visualmente un texto. Ya sea que desee pegar una foto de un nuevo producto en una copia de marketing o agregar una foto de vacaciones a una carta de Navidad, es muy fácil en Microsoft Word. La mayoría de las versiones del programa funcionan de la misma manera, lo que significa que solo necesita dominar la inserción de imágenes una vez para poder hacerlo por el resto de su vida. Siga los pasos a continuación para agregar imágenes a un documento con Word 2003, 2007 o 2010.
Pasos
1. Abra el documento de Word al que desea agregar una foto.
2. Haga clic donde desea agregar la foto. El cursor de Word parpadeante ahora debería aparecer donde hizo clic. Al insertar la foto, la esquina más a la izquierda de la foto estará en este lugar.
Si no selecciona un punto, la imagen se agregará donde está el cursor.
3. Haga clic debajo de la pestaña "Insertar" sobre "Fotos". Aquí puede seleccionar la foto que desea agregar a su documento de Word. En Word 2003, la barra de idioma puede tener un aspecto ligeramente diferente al de las versiones más recientes, como Word 2007 y 2010.
En Word 2003, en la pestaña "Insertar" primero en "Fotos" tienes que hacer clic. Luego puede hacer clic en el submenú para "Desde el archivo" para seleccionar una imagen de su computadora.En Word 2007 y 2010 verá bajo el encabezado "Insertar" primero en "Ilustraciones" y luego en "Fotos" tienes que hacer clic.4. Seleccione la foto que desea agregar al documento.
5. Haga clic en el archivo y luego en "Insertar".
6. Edita la foto donde sea necesario. Las versiones recientes de Word incluyen más capacidades de edición de fotos que las versiones anteriores. Muchas funciones de las versiones recientes de Word son similares a las funciones de, por ejemplo, Microsoft Publisher. Mucha gente quiere recortar o cambiar el tamaño de su imagen.
Para cambiar el tamaño de una foto, puede hacer clic en la imagen hasta que aparezca un borde con diferentes puntos. Al arrastrar estos puntos al centro de la imagen, puede hacer la foto más pequeña. Arrastra los puntos para ampliar la imagen.Para recortar una foto, puede hacer clic en la imagen hasta que aparezca un borde con diferentes puntos. Ahora haga clic en la barra de herramientas en "Fotos" y luego en "cultivo". Los puntos alrededor de la foto ahora cambiarán de forma para que puedas recortar la imagen. Recorta la foto arrastrando las esquinas de la imagen hacia adentro. La parte de la foto que queda fuera de las líneas que especificaste desaparecerá automáticamente.Consejos
- Cuantas más fotos agregue a un documento de Word, más grande será el archivo. Para asegurarse de que no sea demasiado grande, puede comprimir las imágenes en el documento de Word. Para hacer esto, haga clic en la barra de herramientas en "Comprimir imágenes".
- Las versiones recientes de Microsoft Word le permiten editar imágenes ampliamente. Así puedes cambiar la forma de tus fotos, pero también añadir sombras y bordes.
Advertencias
- Recortar una imagen no elimina la parte recortada de la foto, la oculta. Si desea eliminar permanentemente las partes recortadas, puede hacerlo en el menú "Comprimir" la opción "Eliminar áreas recortadas" marcar. Las fotos comprimidas ahora ya no se pueden restaurar a su estado original.
Artículos sobre el tema. "Agregar imágenes a un documento de microsoft word"