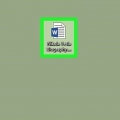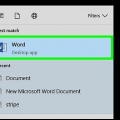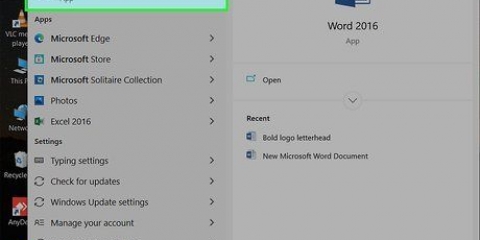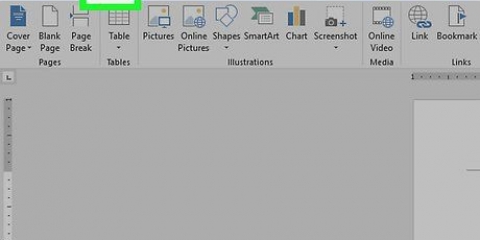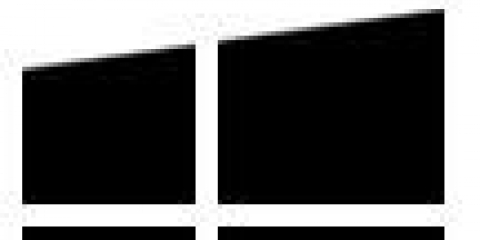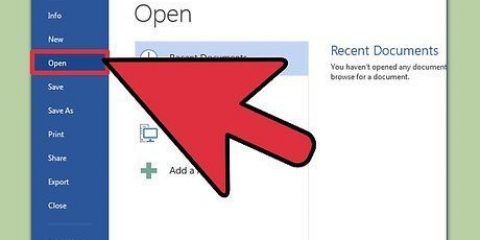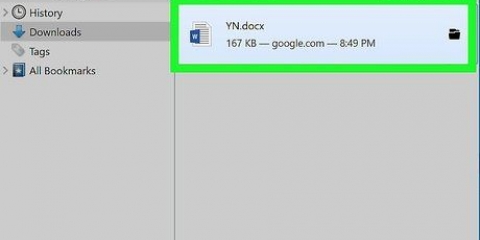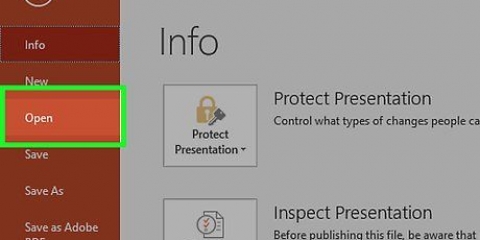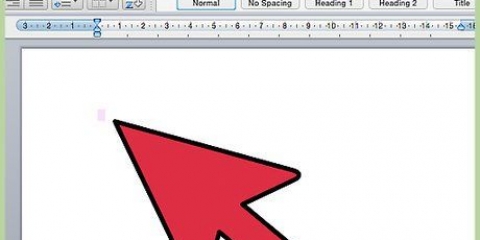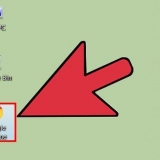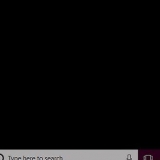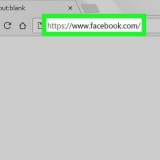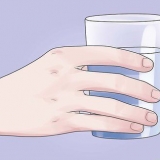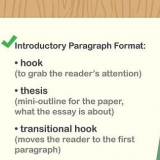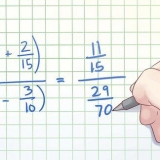`CONFIDENCIAL` `NO COPIES` `Z.s.metro.` `URGENTE`



















Estilo de fuente – Estilo de texto para su marca de agua. Tamaño – El tamaño de tu marca de agua. La configuración predeterminada `Auto` escala automáticamente su texto. Color – El color de la marca de agua. Disposición - Usted puede Diagonal o Horizontal Seleccione. También puede desmarcar la casilla `Semitransparente` para que la marca de agua aparezca en negrita.


Si prefiere trabajar con un documento existente, haga doble clic en el documento en cuestión. 















Si quieres hacer tu propio color, haz clic en Mas colores debajo de las opciones de color que se muestran. Ahora puede hacer clic en un color y mover un control deslizante a lo largo de un degradado de color para crear un color personalizado. También puede hacer clic Efectos de relleno seleccione para agregar textura o patrones al fondo de su documento.
Agregar un fondo a un documento de word
Contenido
Este tutorial le mostrará cómo cambiar el fondo blanco en blanco en un documento de Microsoft Word a una marca de agua o color sólido.
Pasos
Método 1 de 5: agregar una marca de agua

1. Abrir Microsoft Word. Este es el ícono con un fondo blanco y una `W` azul.
- Si prefiere trabajar con un documento existente, haga doble clic en el documento en cuestión.

2. Haga clic en Documento vacío. Esto se puede encontrar en la esquina superior izquierda de la página de plantillas.
Si va a editar un documento existente, omita este paso.

3. Haga clic en Diseño de página. Esta pestaña se encuentra a la izquierda del menú principal de Word, a la derecha de `Inicio` e `Insertar`.

4. Haga clic en Marca de agua. Encontrará esto en el grupo Fondo de página, aproximadamente en la mitad del menú. Verás esta opción a la izquierda de "Color de página" y "Bordes de página".

5. Haga clic en una plantilla de marca de agua. Puede elegir cualquiera de las siguientes plantillas para aplicar su texto al fondo de su documento de Word:

6. Agregue texto a su documento, como de costumbre. La marca de agua permanecerá en el fondo de su documento, lo que significa que todo lo que escriba permanecerá encima de la marca de agua.
Puede eliminar una marca de agua nuevamente haciendo clic en Quitar marca de agua haciendo clic en la parte inferior del submenú de las plantillas de marca de agua.
Método 2 de 5: agrega tu propia imagen como marca de agua

1. Abrir Microsoft Word. Este es el ícono con un fondo blanco y una `W` azul.
- Si prefiere trabajar con un documento existente, haga doble clic en el documento en cuestión.

2. Haga clic en Documento vacío. Esto se puede encontrar en la esquina superior izquierda de la página de plantillas.
Si va a editar un documento existente, omita este paso.

3. Haga clic en Diseño de página. Esta pestaña se encuentra a la izquierda del menú principal de Word, a la derecha de `Inicio` e `Insertar`.

4. Haga clic en Marca de agua. Encontrará esto en el grupo Fondo de página, aproximadamente en la mitad del menú. Verás esta opción a la izquierda de "Color de página" y "Bordes de página".

5. Haga clic en Marca de agua personalizada. Esta opción se encuentra cerca del centro del menú "Marca de agua". Al hacer clic en él, aparecerá la ventana `Marca de agua impresa`.

6. Haga clic en el botón de radio junto a `Imagen como marca de agua`. Lo encontrará en la parte superior de la ventana "Marca de agua impresa".

7. Haga clic en Seleccionar imagen. Verás este botón justo debajo de "Imagen como marca de agua".

8. Haga clic en Desde archivo (no aplicable a todas las versiones de Word). Lo encontrará en la parte superior de la ventana "Marca de agua impresa". Al hacer clic en él, se abrirá la carpeta predeterminada para guardar imágenes (por ejemplo: `Imágenes`).
A través de este menú también puede Bing o OneDrive elija, si prefiere buscar o usar una foto a través de un almacenamiento en la nube, respectivamente.

9. Haga clic en una imagen. Seleccionarlo como marca de agua.

10. Haga clic en Insertar. Puede encontrar esto en la esquina inferior derecha de la ventana. Esta acción lo llevará de vuelta a la ventana `Marca de agua impresa`.

11. Haga clic en Aceptar en la parte inferior de la ventana. La imagen seleccionada es ahora la marca de agua de su documento.
También puede escalar la imagen haciendo clic en el botón `Auto` y eligiendo un porcentaje (por ejemplo,.: 200), o desmarque la casilla `Lavar` para evitar que su imagen sea translúcida.

12. Agregue texto a su documento como de costumbre. La marca de agua permanecerá en el fondo de su documento, lo que significa que todo su texto se escribirá sobre ella. El color del texto también cambiará para permanecer visible, si la imagen que ha elegido es demasiado clara o demasiado oscura para permanecer legible.
Método 3 de 5: agregar un texto personalizado como marca de agua

1. Abrir Microsoft Word. Este es el ícono con un fondo blanco y una `W` azul.
- Si prefiere trabajar con un documento existente, haga doble clic en el documento en cuestión.

2. Haga clic en Documento vacío. Esto se puede encontrar en la esquina superior izquierda de la página de plantillas.
Si va a editar un documento existente, omita este paso.

3. Haga clic en Diseño de página. Esta pestaña se encuentra a la izquierda del menú principal de Word, a la derecha de `Inicio` e `Insertar`.

4. Haga clic en Marca de agua. Encontrará esto en el grupo Fondo de página, aproximadamente en la mitad del menú. Verás esta opción a la izquierda de "Color de página" y "Bordes de página".

5. Haga clic en Marca de agua personalizada. Esta opción se encuentra cerca del centro del menú "Marca de agua". Al hacer clic en él, aparecerá la ventana `Marca de agua impresa`.

6. Haga clic en el botón de radio junto a `Texto como marca de agua`. Esto se puede encontrar en el medio de la ventana `Marca de agua impresa`.

7. Escriba el texto de su marca de agua en el cuadro `Texto`. Este cuadro de texto contiene la palabra `CONCEPTO` por defecto. Otras opciones que se pueden ajustar son:

8. Haga clic en Aceptar. Encontrarás esto en la parte inferior de la ventana. La marca de agua personalizada se aplicará al fondo de su documento.

9. Agregue texto a su documento como de costumbre. La marca de agua permanecerá en el fondo de su documento, lo que significa que todo su texto se escribirá sobre ella.
Método 4 de 5: agregar una imagen de fondo

1. Abrir Microsoft Word. Este es el ícono con un fondo blanco y una `W` azul.

2. Haga clic en Documento vacío. Esto se puede encontrar en la esquina superior izquierda de la página de plantillas.
Si va a editar un documento existente, omita este paso.

3. Haga clic en Diseño de página. Esta pestaña se encuentra a la izquierda del menú principal de Word, a la derecha de `Inicio` e `Insertar`.

4. Haga clic en Color de página. Encontrarás esto en el medio de la cinta.

5. Haga clic en Efectos de relleno. Puede encontrar esto en la parte inferior del submenú de color de la página.

6. Haga clic en la pestaña Imagen. Esto se puede encontrar en la parte superior de la ventana `Efectos de relleno`.

7. Haga clic en Seleccionar imagen en el centro de la ventana.

8. Haga clic en Desde archivo (no aplicable a todas las versiones de Word). Lo encontrará en la parte superior de la ventana "Marca de agua impresa". Al hacer clic en él, se abrirá la carpeta predeterminada para guardar imágenes (por ejemplo: `Imágenes`).
A través de este menú también puede Bing o OneDrive elija, si prefiere buscar o usar una foto a través de un almacenamiento en la nube, respectivamente.

9. Haga clic en una imagen. Seleccionarlo como marca de agua.

10. Haga clic en Insertar.

11. Haga clic en Aceptar en la parte inferior de la ventana. Ahora la imagen seleccionada se usa como fondo para su documento.
A diferencia de una marca de agua, esta imagen de fondo no será transparente.

12. Agregue texto a su documento como de costumbre. El color del texto también cambiará para permanecer visible, si la imagen que ha elegido es demasiado clara o demasiado oscura para permanecer legible.
Método 5 de 5: cambiar el color de fondo

1. Abrir Microsoft Word. Este es el ícono con un fondo blanco y una `W` azul.
- Si prefiere trabajar con un documento existente, haga doble clic en el documento en cuestión.

2. Haga clic en Documento vacío. Esto se puede encontrar en la esquina superior izquierda de la página de plantillas.
Si va a editar un documento existente, omita este paso.

3. Haga clic en Diseño de página. Esta pestaña se encuentra a la izquierda del menú principal de Word, a la derecha de `Inicio` e `Insertar`.

4. Haga clic en Color de página. Encontrarás esto en el medio de la cinta.

5. Haga clic en un color. Esto aplicará el color al fondo de su documento. Si es necesario, el color predeterminado de su documento cambiará para permanecer visible.
Consejos
- En Internet puede encontrar imágenes adecuadas que son de uso gratuito y tienen una licencia Creative Commons.
Advertencias
- Nunca utilice una imagen con derechos de autor como fondo de un documento que vaya a imprimir o publicar. Trate de usar sus propias imágenes o fotos siempre que sea posible.
Artículos sobre el tema. "Agregar un fondo a un documento de word"
Оцените, пожалуйста статью
Similar
Popular