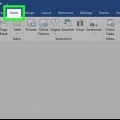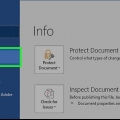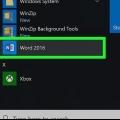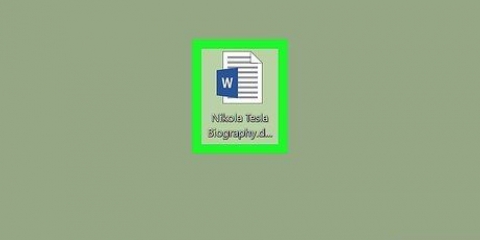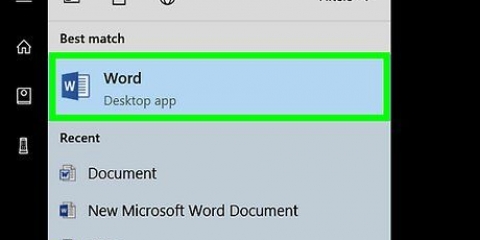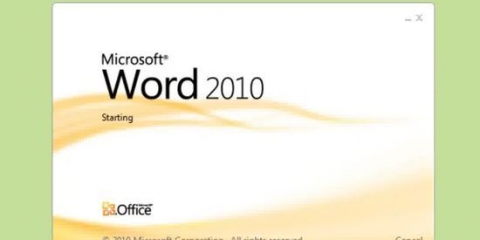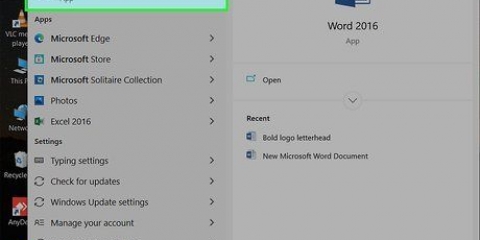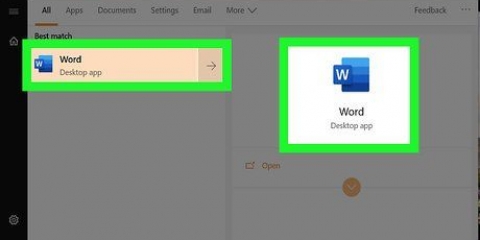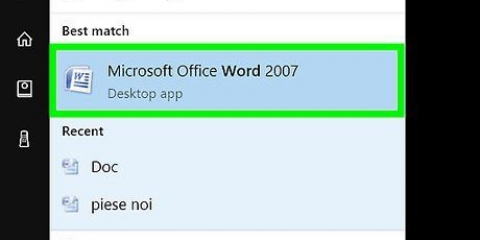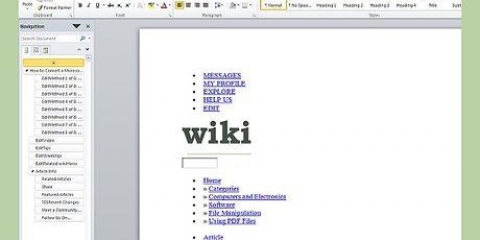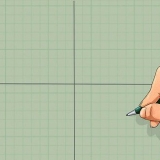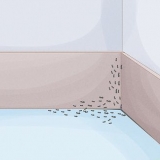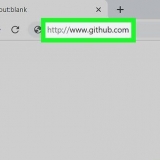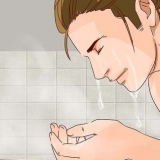Final: mostrar marcas – Crea una línea roja vertical en el extremo izquierdo del texto agregado o eliminado, pero sin las ediciones. Final – Muestra todos los cambios que realiza en su documento en texto rojo y comentarios en el lado izquierdo de la página. Original: Mostrar marcadores – Muestre sus cambios al lado del documento original, pero sin texto rojo ni comentarios. Original – Muestra el documento original sin sus cambios.








Final: mostrar marcas – Crea una línea roja vertical en el extremo izquierdo del texto agregado o eliminado, pero sin las ediciones. Final – Muestra todos los cambios que realiza en su documento en texto rojo y comentarios en el lado izquierdo de la página. Original: Mostrar marcadores – Muestre sus cambios al lado del documento original, pero sin texto rojo ni comentarios. Original – Muestra el documento original sin sus cambios.


Si su computadora no tiene una pantalla táctil, puede hacer clic y arrastrar con el mouse para escribir. Las líneas horizontales en el cuadro desaparecen cuando envías tu comentario.





Agregar un comentario en un documento de microsoft word
Contenido
Este tutorial le mostrará cómo agregar comentarios a un documento de Microsoft Word de varias maneras.
Pasos
Método 1 de 4: Agregar comentario con clic derecho

1. Haga doble clic en un documento de Word que desea cambiar. Esto abrirá ese documento en Microsoft Word.

2. Haga clic y arrastre el cursor sobre un texto de su elección. Selecciona el texto. Selecciona todo lo que quieras comentar (p. ej. una oración o un párrafo).

3. Haga clic con el botón derecho o haga clic con dos dedos en el texto seleccionado. Esto abrirá un menú desplegable.

4. Haga clic en Nuevo comentario. Esta opción está en la parte inferior del menú contextual.

5. Escriba su comentario. El comentario aparece en el lado derecho del documento.

6. Haga clic en cualquier parte del documento. Esto confirma el comentario, por lo que puede pasar a la siguiente parte del texto que desea comentar.
Asegúrese de guardar su documento antes de cerrarlo o sus comentarios se perderán.
Método 2 de 4: agregar un comentario usando Control de cambios

1. Haga doble clic en un documento de Word que desea cambiar. Esto abre el documento en Microsoft Word.

2. Haga clic en la pestaña Verificar. Puede encontrarlo en el menú principal en la parte superior de la ventana de Word. Esto abrirá una nueva colección de opciones para editar su documento.

3. Haga clic en Seguimiento de cambios. Esta opción se puede encontrar en el menú principal (la cinta) en la parte superior de la ventana de Word, aproximadamente en el medio del menú. Al hacer clic en él, activa la opción `Rastrear cambios`.

4. Haga clic en el menú desplegable junto a Seguimiento de cambios. Ahora se le presentarán las siguientes opciones de edición:

5. Haga clic en Final. Esta opción le permite publicar comentarios para otros usuarios, si es necesario.

6. Haga clic y arrastre el cursor sobre el texto de su elección. Esto seleccionará ese texto. Selecciona todo lo que quieras comentar (p. ej. toda una oración o párrafo).

7. Haga clic en el botón Nuevo comentario. Este botón está ubicado en algún lugar en el medio de la pestaña Comentarios en el menú principal de Word.

8. Escriba su comentario. Haces esto en la burbuja de diálogo que aparece en el lado derecho de la ventana de Word.

9. Haga clic en cualquier parte del documento. Esto confirma el comentario, por lo que puede pasar a la siguiente parte del texto que desea comentar.
Asegúrese de guardar su documento antes de cerrarlo para asegurarse de que sus comentarios se guarden.
Método 3 de 4: agregar un comentario escrito a mano

1. Haga doble clic en un documento de Word que desea cambiar. Esto abrirá ese documento en Microsoft Word.

2. Haga clic en la pestaña Verificar. Esta pestaña se encuentra en el menú principal en la parte superior de la ventana de Word. Esto abrirá una nueva colección de opciones para editar su documento.

3. Haga clic en Seguimiento de cambios. Esta opción se puede encontrar en el menú principal (la cinta) en la parte superior de la ventana de Word, aproximadamente en el medio del menú. Al hacer clic en él, activa la opción `Rastrear cambios`.

4. Haga clic en el menú desplegable junto a Seguimiento de cambios. Ahora se le presentarán las siguientes opciones de edición:

5. Haga clic en Final. Esta opción le permite publicar comentarios para otros usuarios, si es necesario.

6. Haga clic en Tinta. Esta opción se puede encontrar en la esquina superior derecha del grupo `Comentarios` en el menú principal en la parte superior de la ventana de Word.

7. Escribe tu comentario. Haces esto en la burbuja de diálogo en el lado derecho de la página.

8. Haga clic en cualquier parte del documento. Esto confirma el comentario, por lo que puede pasar a la siguiente parte del texto que desea comentar.
Asegúrese de guardar su documento antes de cerrarlo para asegurarse de que sus comentarios se guarden.
Método 4 de 4: Responder a un comentario

1. Haga doble clic en un documento de Word editado. Esto abrirá el documento en Microsoft Word.

2. Coloca el cursor sobre un comentario. Verá aparecer una serie de opciones debajo del comentario (dependiendo de su versión de Word).

3. Haga clic en Responder. Esta es la opción en el extremo izquierdo debajo del comentario seleccionado, o en el grupo Comentarios, elija Nuevos comentarios y escriba la respuesta en la nueva burbuja de diálogo.

4. Escriba un comentario. Aparecerá sangrado debajo del comentario original.

5. Haga clic en cualquier parte del documento. Esto confirma la respuesta al comentario.
Consejos
Puede hacer clic derecho en el comentario y Eliminar comentario elija eliminarlo de la burbuja de diálogo.
Artículos sobre el tema. "Agregar un comentario en un documento de microsoft word"
Оцените, пожалуйста статью
Similar
Popular