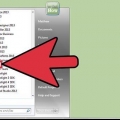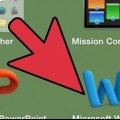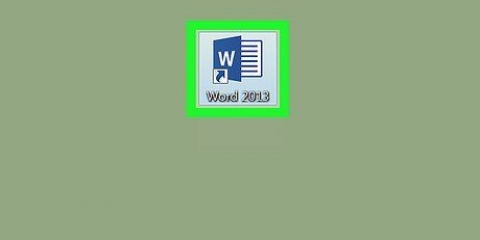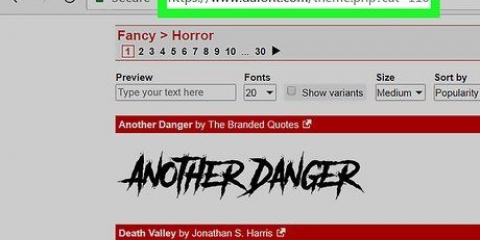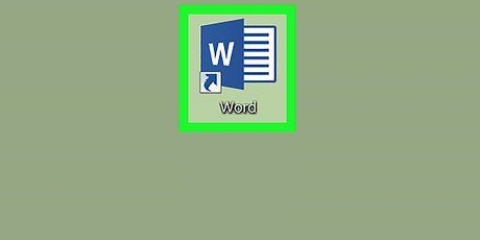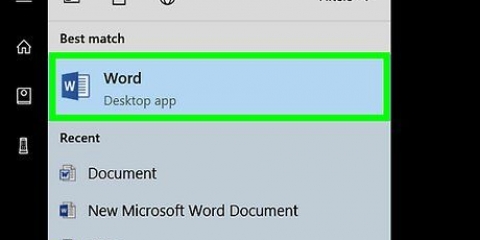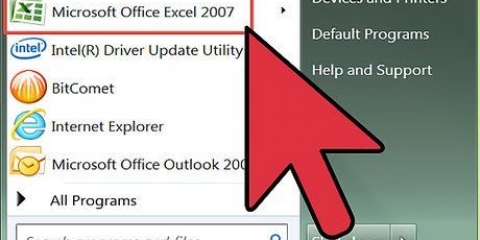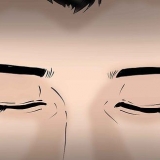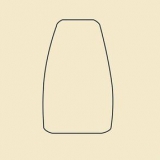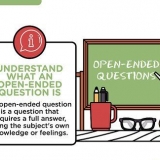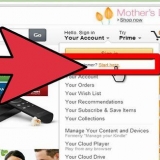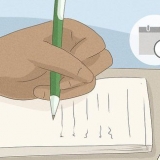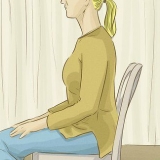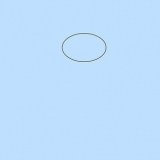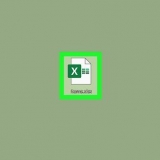Algunos tipos de gráficos comunes son: Línea, Columna y Circulo. Puede cambiar el tipo de gráfico haciendo clic en una de las opciones de visualización en la parte superior de la ventana Formato de gráfico.





Agregar un gráfico a word
Contenido
Este tutorial le enseñará cómo agregar un gráfico a su documento de Microsoft Word.
Pasos
Parte 1 de 2: insertar un gráfico en Word

1. Abrir un documento de Microsoft Word. Puede hacer esto haciendo doble clic en un documento de Word existente, o puede abrir Microsoft Word y seleccionar su documento de la opción Reciente.
- Para abrir un nuevo documento, inicie Microsoft Word y haga clic en Documento vacío.

2. Haga clic en el documento donde desea colocar el gráfico. Hacer esto coloca el cursor parpadeante donde hizo clic; aquí es donde se colocará el gráfico cuando lo inserte.
Por ejemplo, hacer clic debajo de un párrafo lo convertirá en la ubicación del gráfico insertado.

3. Haga clic en la pestaña Insertar. Encontrará esto en el menú principal de Word, a la derecha de la Comienzo-pestaña.

4. Haga clic en Gráfico. Verá esta opción debajo y a la derecha de la Insertar-pestaña. Es un icono de tres barras de colores.

5. Haga clic en un tipo de gráfico. Estos se enumeran uno debajo del otro en el lado izquierdo de la ventana `Dar formato`.

6. Haga clic en Aceptar. Esto agregará el gráfico elegido a su documento.
Aparecerá una pequeña ventana de Excel con celdas; aquí puede ingresar datos.
Parte 2 de 2: agregar datos a su gráfico

1. Haga clic en una celda en la ventana de Excel. Esto lo seleccionará para que pueda agregar un punto de datos a esa celda.
- Los valores en la columna `A` representan el eje X en su gráfico.
- Cada uno de los valores en la fila `1` representa una línea o barra diferente (por ejemplo,., `B1` es una línea o barra, `C1` es otra línea o barra, etc.).
- Los valores numéricos fuera de la columna `A` o la fila `1` representan diferentes puntos de datos en el eje Y.
- Cualquier cosa ingresada en una celda de Excel se puede sobrescribir con un nuevo valor para mostrar sus datos.

2. Ingrese un número o nombre.

3. imprenta↵ Entrar o ⏎ Volver. Introduce los datos en la celda para que pueda pasar a otra celda.

4. Repita este proceso para cada punto de datos requerido. Tan pronto como ingrese los datos, se mostrarán en el gráfico.

5. Haga clic en la X en la esquina superior derecha de la ventana de Excel. Esto cerrará la ventana y guardará su gráfico.
Puede volver a abrir la ventana de Excel haciendo clic en el gráfico.
Consejos
- En Word 2010 o anterior, la ventana de Excel se abrirá fuera del documento de Word como un documento de Excel completamente nuevo.
Advertencias
- Asegúrate de guardar tu trabajo!
Artículos sobre el tema. "Agregar un gráfico a word"
Оцените, пожалуйста статью
Popular