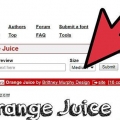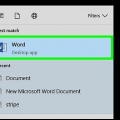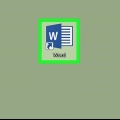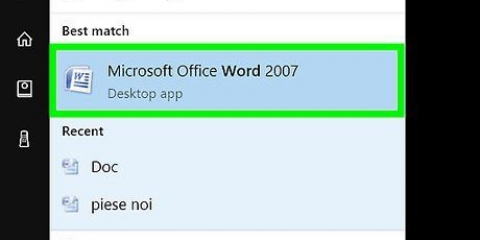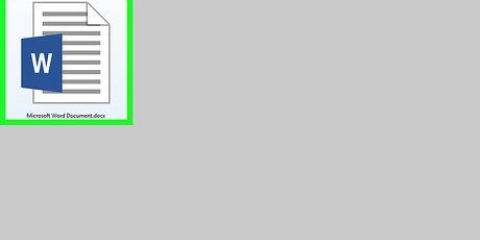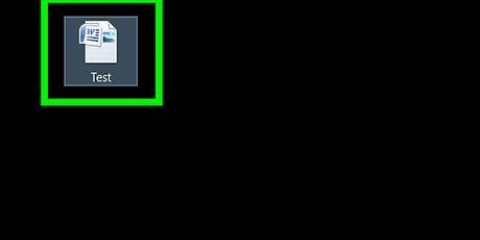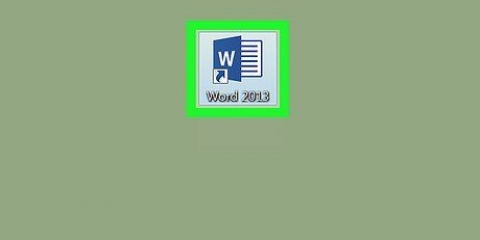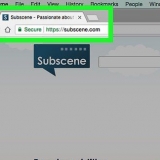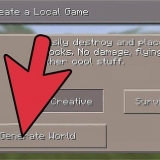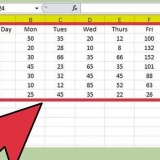Una vez que haya instalado la fuente, estará disponible en todos los programas de Microsoft Office. Si desea enviar un archivo de Word a otra persona, guárdelo como archivo PDF para asegurarse de que la fuente que está utilizando se vea bien. Puede guardar el documento como un archivo PDF haciendo clic en "Guardar como" (en una computadora con Windows) o "Formatear" en el cuadro desplegable "Guardar" (en una Mac) y luego haciendo clic en PDF para seleccionar.
Agregar fuentes a word
Contenido
En este artículo aprenderás cómo instalar una fuente en una computadora con Windows o en una Mac para que puedas usarla en Microsoft Word.
Pasos
Método 1 de 3: en una computadora con Windows

1. Descargue la fuente de un sitio web confiable. Las fuentes a menudo contienen virus, así que solo descargue fuentes de fuentes confiables y evite las fuentes que vienen como un archivo EXE. Las fuentes a menudo se empaquetan como un archivo ZIP o como un archivo TTF u OTF. Algunos sitios web de fuentes populares son:
- dafont.com
- espacio de fuente.com
- ardilla.com
- 1001 fuentes gratuitas.com

2. Extraiga el archivo de fuente si es necesario. Si descargó la fuente como un archivo ZIP, haga clic dos veces en desempacar en la parte superior de la ventana, haga clic en Desempacar todo y luego haga clic desempacar en la parte inferior de la ventana.
Omita este paso si descargó la fuente como un archivo TTF u OTF, no como un archivo ZIP.

3. Haga doble clic en el archivo de fuente. De esa manera abres la fuente en una ventana de vista previa.

4. haga clic eninstalar. Este botón está en la parte superior de la ventana de vista previa.

5. haga clic ensí cuando se le preguntó. Dado que necesita permiso de administrador para instalar una fuente, es posible que se le solicite que confirme este paso.
Si no está trabajando desde una cuenta de administrador, no podrá instalar la fuente.

6. Espere mientras se instala la fuente. Por lo general, esto no toma más de unos segundos. Una vez que la fuente esté instalada en su computadora, podrá acceder a ella desde cualquier programa que use fuentes del sistema, incluido Microsoft Word.
Método 2 de 3: en una Mac

1. Descargar una fuente. Hay muchos sitios web con fuentes en varios tamaños que puedes descargar gratis (para usar en casa). MacOS admite archivos de fuentes OTF y TTF, que son dos de las fuentes más utilizadas. Algunos de los sitios web de fuentes más populares son:
- dafont.com
- espacio de fuente.com
- ardilla.com
- 1001 fuentes gratuitas.com

2. Extraiga el archivo de fuente si es necesario. Dado que la mayoría de los archivos de fuentes se descargan como un archivo ZIP, primero debe descomprimir el archivo haciendo doble clic en él y esperar a que se abra el archivo descomprimido.
Omita este paso si está descargando la fuente como un archivo TTF u OTF, en lugar de un archivo ZIP.

3. Haga doble clic en el archivo de fuente. Se abrirá una ventana de vista previa.

4. haga clic enInstalar fuente. Puede encontrar este botón en la parte superior de la ventana de vista previa. De esa manera, la fuente para todos los programas de procesamiento de textos se instalará en su Mac para que pueda usarla dentro de Microsoft Word.
Método 3 de 3: acceder a la fuente en Word

1. Tenga en cuenta el nombre de la fuente que ha instalado. Las fuentes en Word están en orden alfabético, por lo que para encontrarla es importante que conozcas las primeras letras de tu nueva fuente.

2. Abrir Microsoft Word. Haga clic en el icono en forma de `W` blanca sobre un fondo azul oscuro.
Si ya tenías Microsoft Word abierto, ciérralo y ábrelo de nuevo. Si no lo hace, es posible que la nueva fuente no esté visible en Word hasta que reinicie el programa.

3. haga clic enNuevo documento. Encontrarás esta opción en la esquina superior izquierda de la página de inicio. Al hacerlo, se abre un nuevo documento de Word.

4. haga clic enCasa. Encontrará esta pestaña en la parte superior de la ventana de Word.

5. Abra el menú desplegable `Fuente`. haga clic en
a la derecha del nombre de fuente actual en la barra de tareas. Si todo va bien, aparecerá un menú desplegable.
6. Encuentra la nueva fuente. Desplácese por el menú desplegable hasta que vea el nombre de la nueva fuente.

7. Prueba la fuente. Haga clic en el nombre de la fuente y luego escriba algo para probar la fuente. Es posible que deba cambiar el tamaño de la fuente para que se vea normal.
Consejos
Advertencias
- Ciertos símbolos no están disponibles en todas las fuentes.
Artículos sobre el tema. "Agregar fuentes a word"
Оцените, пожалуйста статью
Popular