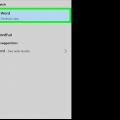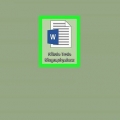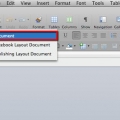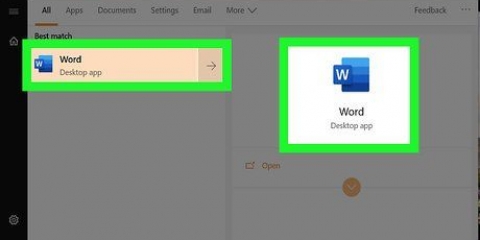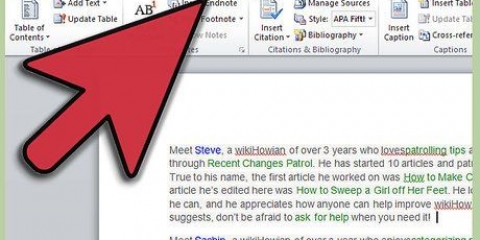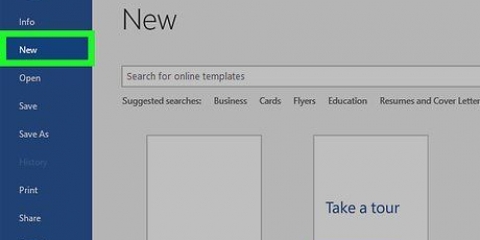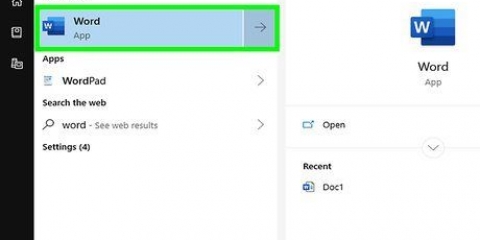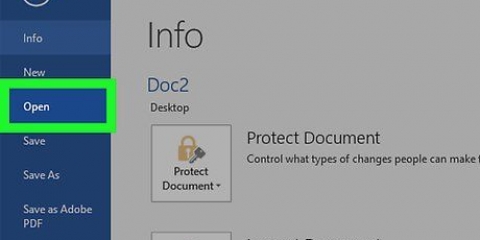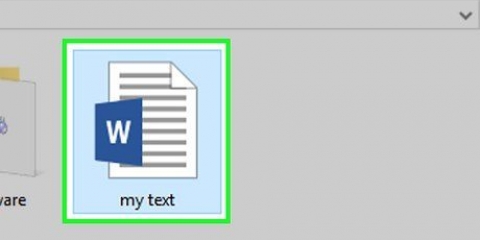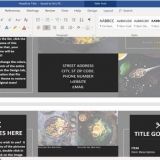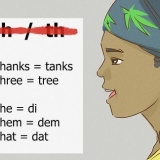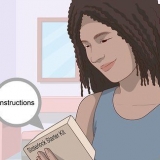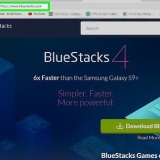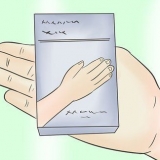Crear un calendario en word
En este artículo puedes leer cómo crear un calendario en Microsoft Word en una computadora con Windows o en una Mac. Para crear rápidamente un calendario, puede usar una de las plantillas de calendario predefinidas dentro de Microsoft, pero también puede crear manualmente su propio calendario usando una tabla.
Pasos
Método 1 de 2: usar plantillas

1. Abrir Microsoft Word. Puede reconocer el programa por el icono azul oscuro con una `W` blanca.

2. Haga clic en la barra de búsqueda. Puede encontrar la barra de búsqueda en Windows en la parte superior de la pantalla.
Si está en una Mac, primero haga clic en "Archivo" en la esquina superior izquierda, luego haga clic en "Nuevo documento de plantilla..." en el menú desplegable.

3. Escribe la palabra calendario y presiona↵ Entrar. De esa manera, puede ver diferentes modelos de calendarios en la tienda de plantillas o en la colección de plantillas.
Para ello es necesario estar conectado a Internet.

4. Elige un modelo de calendario. Haga clic en el calendario que desea utilizar. Luego se abrirá la página de ese calendario.

5. haga clic enCrear. Encontrarás este botón a la derecha del calendario. De esta forma instruye a descargar la plantilla del calendario.
Cuando la computadora le pregunte si desea activar macros, elija `Activar macros`, porque esto facilita la creación de calendarios adicionales y amplía su calendario con meses y fechas futuras.

6. Espera a que cargue el calendario. Cuando la plantilla esté completamente descargada, el calendario se abrirá automáticamente en Word.
Método 2 de 2: crear un calendario manualmente

1. Abrir Microsoft Word. Puede reconocer el programa por el icono azul oscuro con una `W` blanca. Cuando haga clic en eso, la página de inicio de Word aparecerá en su pantalla.

2. haga clic enNuevo documento. Encontrarás esta opción en la parte superior izquierda de la página de inicio.
En una Mac, puede omitir este paso.

3. Insertar un mes. Escriba el nombre del mes para el que desea crear un calendario y presione ↵ Entrar. De esta manera el nombre del mes aparecerá arriba del calendario.

4. Haga clic en la pestañaInsertar. Lo encontrarás como un lazo azul en la parte superior de la ventana de Word. Debajo de la trampa, se abrirá la barra de herramientas `Enter`.

5. haga clic enMesa. Puede encontrar este botón en la sección `Tablas` de la barra de tareas.

6. crear una tabla. Arrastre el cursor del mouse siete cuadrados hacia la derecha y cinco (o seis, según el mes) cuadrados hacia abajo y haga clic. El resultado es una tabla de siete por seis (o siete por siete) que puedes usar como calendario.

7. Introduzca los días de la semana. En la fila superior, ingrese uno de los días de la semana para cada columna.
Por ejemplo, en el cuadro en la parte superior izquierda ingresa `Domingo`, en el cuadro a la derecha de ese `Lunes`, y así sucesivamente.

8. Agrandar las casillas de tu calendario. Mueva el cursor a la tercera línea horizontal desde la parte superior del calendario, haga clic en ella y arrastre la línea hacia abajo para agrandar la segunda fila de cuadros. Repita este proceso para cada fila de celdas hasta que su calendario tenga el tamaño que desea.

9. Introduzca los números de los días. Haga clic en el cuadro que comienza el primer día de su mes, escriba 1, presione el pestaña ↹ teclear y numerar el resto de días de la misma forma.

10. Ingrese los detalles en su calendario. Una vez que haya numerado los días, puede regresar y completar cumpleaños, días festivos, citas y otros eventos importantes haciendo clic en la casilla de un día en particular, en el ↵ Presiona la tecla Enter para comenzar una nueva línea y completar el nombre del evento y cualquier otra información importante.

11. Crear nuevos meses. Puede agregar meses adicionales al calendario haciendo clic con el mouse en la parte inferior del calendario del mes actual, haciendo clic en el ↵ Presionando la tecla Enter y luego realizando el procedimiento de creación del calendario nuevamente.

12. guarda tu calendario. Presione cualquiera control+s (Windows) o en ⌘ Comando+s (Mac), elija una ubicación adecuada, asigne un nombre a su calendario y haga clic en `Guardar`.
Artículos sobre el tema. "Crear un calendario en word"
Оцените, пожалуйста статью
Similar
Popular