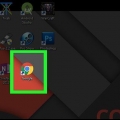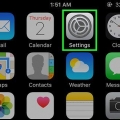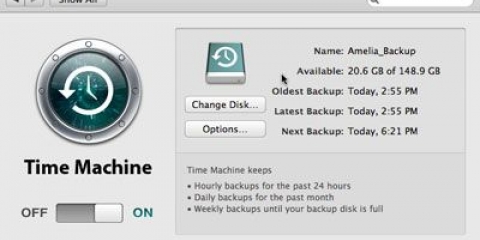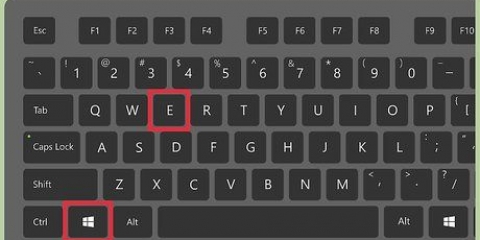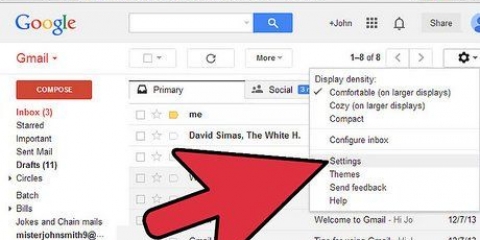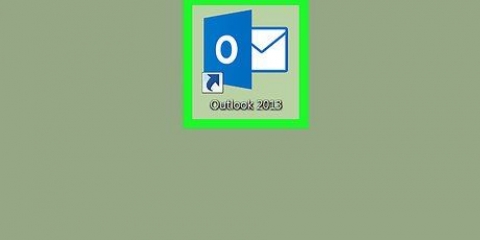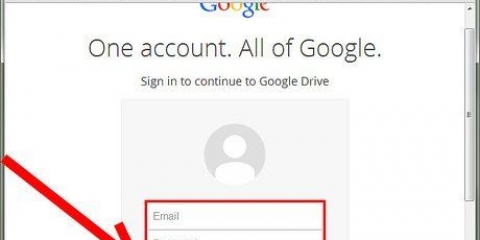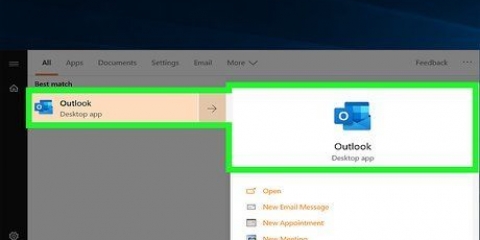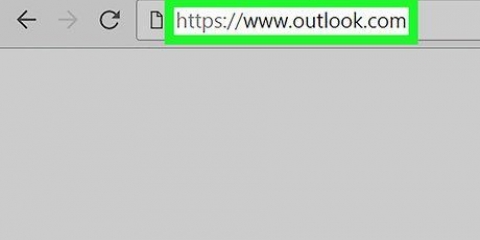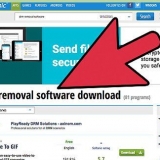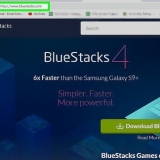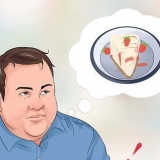Si desea poder importar su copia de seguridad a Thunderbird en otra computadora, seleccione la opción formato EML. Para poder leer sus correos electrónicos con el formato original y los archivos adjuntos, haga clic en Formato HTML (con archivos adjuntos) y luego en OK si te preguntan.
Por ejemplo, para guardar la carpeta de respaldo en su escritorio, haga clic aquí escritorio en el lado izquierdo de la ventana. En una Mac, es posible que deba hacer clic en el elemento de menú `Dónde` antes de poder seleccionar una carpeta.










Copia de seguridad de sus correos electrónicos en thunderbird
Contenido
Este tutorial le enseñará cómo hacer una copia de seguridad de la carpeta de correos electrónicos en Mozilla Thunderbird.
Pasos
Parte 1 de 3: Instalación de ImportExportTools

1. Abrir Thunderbird. Haz clic o doble clic en el icono de Thunderbird, que se parece a un pájaro azul que se cierne sobre un sobre blanco.

2. Hacer clic☰. Está en la esquina superior derecha de la ventana. Aparecerá un menú desplegable.

3. pasar el cursor por encimaComplementos. Esto está en el menú desplegable. Al pasar el cursor por encima, aparecerá un menú deslizable.

4. haga clic enComplementos. esta en el menu desplegable. Esto abrirá la pestaña `Administrador de complementos`.

5. Busque el complemento ImportExportTools. Haga clic en Extensiones en la barra lateral izquierda y luego en la barra de búsqueda en la parte superior derecha de la ventana, escriba herramientas de importación y exportación y presiona ↵ Entrar.

6. haga clic enAñadir a Thunderbird. Está a la derecha del encabezado "ImportExportTools"..

7. Hacer clicInstalar ahora Cuando se le solicite. Esto hará que el complemento ImportExportTools comience a instalar Thunderbird.

8. Hacer clicReiniciar Cuando se le solicite. esta en la parte superior de la ventana. Thunderbird se cierra y luego se vuelve a abrir; ahora puede continuar exportando sus mensajes de correo electrónico.
Si Thunderbird se reinicia en modo seguro, haga clic en Bloquear cuando se le solicite, vuelva a abrir Thunderbird antes de continuar.
Parte 2 de 3: exportar mensajes de correo electrónico

1. Encuentra la bandeja de entrada que quieres usar. En la esquina superior izquierda de la ventana de Thunderbird, busque la dirección de correo electrónico que desea usar, luego busque la carpeta "Bandeja de entrada" debajo de la dirección de correo electrónico.

2. Haga clic derecho en la bandeja de entrada. Luego aparecerá un menú desplegable.
En una Mac que te gusta Control presionado al hacer clic en la bandeja de entrada.

3. SeleccioneHerramientas de importación y exportación. Esto está en el menú desplegable. Aparece un menú deslizable.

4. SeleccioneExportar todos los mensajes en la carpeta. Está en la parte superior del menú deslizable. Aparece una lista de posibles formatos de archivo para exportar.

5. Seleccione un tipo de archivo. Haga clic en el tipo de archivo que desea utilizar para hacer una copia de seguridad de los correos electrónicos. Dependiendo de su intención con los correos electrónicos, probablemente querrá hacer una de las siguientes cosas:

6. Seleccione una carpeta para guardar. Haga clic en la carpeta donde desea guardar su carpeta de respaldo.

7. haga clic enSeleccione la carpeta. Está en la esquina inferior derecha de la ventana. Al hacerlo, se confirma la carpeta seleccionada y se realiza una copia de seguridad de sus correos electrónicos. Una vez que se completa la copia de seguridad, puede verla abriendo la carpeta, abriendo la carpeta de copia de seguridad y haciendo doble clic en los correos electrónicos que desea ver.
En una Mac, haga clic aquí Escoger.
Parte 3 de 3: hacer una copia de seguridad de un perfil

1. Sepa qué hace la copia de seguridad de un perfil. Su perfil de Thunderbird (por ejemplo, la cuenta de correo electrónico que usa) almacena la configuración de su cuenta, el índice de la bandeja de entrada y más. Si desea poder restaurar su perfil en caso de que Thunderbird falle, debe hacer una copia de seguridad de la carpeta Perfil.

2. Abrir Thunderbird. Haz clic o doble clic en el icono de la aplicación Thunderbird, que se asemeja a un pájaro azul que se cierne sobre un sobre blanco.

3. haga clic en☰. Está en la esquina superior derecha de la ventana de la bandeja de entrada de Thunderbird. Aparecerá un menú desplegable.

4. pasar el cursor por encimaAyudar. Puedes encontrar esto en el menú desplegable. Al seleccionarlo, se abrirá un menú deslizable.

5. Hacer clicInformación para solucionar problemas. esta en el menu desplegable. Se abrirá una nueva pestaña.

6. haga clic enabrir una carpeta. Está a la derecha del encabezado "Carpeta de perfil".

7. Haga clic en el mapaPerfiles. Lo encontrarás en la parte superior de la ventana del explorador de archivos.
Omita este paso en una Mac: la carpeta Perfiles debe estar abierta en el lado izquierdo del Finder.

8. Copia tu perfil. Haga clic en la carpeta que desea copiar y luego presione control+C (ventanas) o ⌘ Comando+C (Mac).
Si hay varias carpetas aquí, haga clic en una y presione control+a (ventanas) o ⌘ Comando+a (Mac), luego copie las carpetas.

9. Cerrar Thunderbird. Thunderbird debe estar cerrado para poder copiar el archivo.

10. Pegar la carpeta copiada. Vaya a la ubicación donde desea guardar la copia de seguridad de su perfil (p. un disco duro externo), haga clic en un espacio vacío en la ventana y presione control+V o ⌘ Comando+V para pegarlo en la carpeta de perfil.
Artículos sobre el tema. "Copia de seguridad de sus correos electrónicos en thunderbird"
Оцените, пожалуйста статью
Similar
Popular