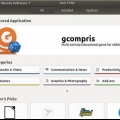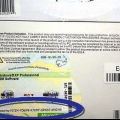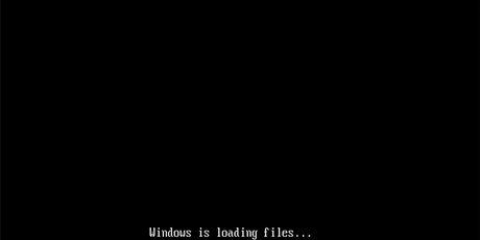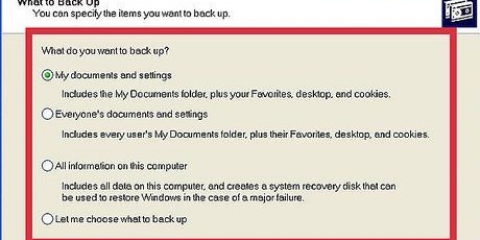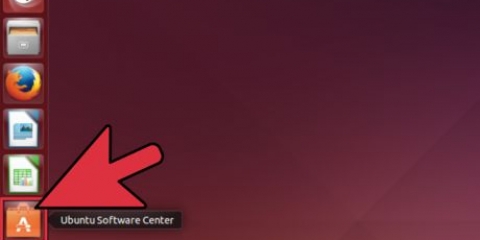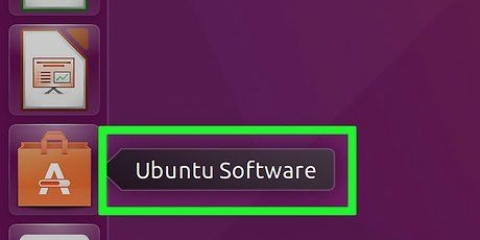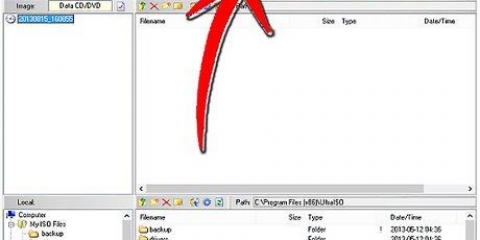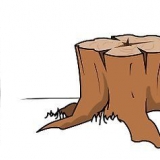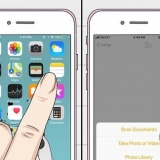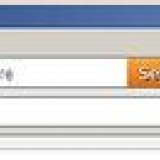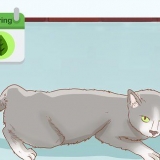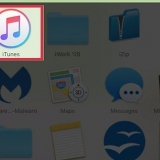Es posible que deba habilitar la tecnología de virtualización en el BIOS de su computadora real para ejecutar con éxito una máquina virtual. Si no, el mensaje `Este kernel requiere una CPU x86-64, pero solo detectó una CPU i686. No se puede iniciar: use un kernel apropiado para su CPU` se muestran durante el inicio de la máquina virtual. También puede intentar ejecutar una versión de Ubuntu de 32 bits. Si no ha instalado un controlador USB, recibirá una advertencia cada vez en la configuración de la máquina virtual, diciendo que VirtualBox no pudo abrir el subsistema USB. Esto es normal y no tiene ningún efecto en su máquina virtual. Simplemente haga clic en `Aceptar` para continuar. Cuando se selecciona la máquina virtual, VirtualBox vinculará automáticamente su teclado a su máquina virtual. Para desacoplar su teclado, todo lo que necesita hacer es hacer clic en la tecla Ctrl derecha. Cuando haga clic en la máquina virtual, VirtualBox vinculará automáticamente su mouse a su máquina virtual. Para volver a desacoplar el mouse, todo lo que necesita hacer es hacer clic en la tecla Ctrl derecha.
Instalar ubuntu en virtual box
Contenido
¿Siempre has ubuntu quiere instalarlo, sin una computadora de repuesto para probarlo? Este tutorial le mostrará cómo una máquina virtual como VirtualBox le permite probar otros sistemas operativos sin cambiar su sistema operativo actual. Este tutorial cubre cómo instalar VirtualBox y configurar su primera máquina virtual, cómo descargar y preparar Ubuntu para la instalación, y lo guía a través de la instalación de Ubuntu.
Pasos
Método 1 de 6: Descargar Ubuntu

1. Vaya a la página de inicio del sitio web de Ubuntu y luego a la página de descarga.

2. Seleccione la arquitectura correcta del menú desplegable.

3. Haga clic en el botón `Descargar` para comenzar a descargar Ubuntu (gnome).
Método 2 de 6: Instalar VirtualBox

1. Descarga la última versión de VirtualBox. Ir a la página de descarga en el sitio web de VirtualBox. Las versiones están disponibles para Windows, Mac y Linux. Si no está seguro de qué sistema operativo tiene, descargue la versión de Windows en la parte superior haciendo clic en `x86/amd64`.

2. Iniciar la instalación. Lea y acepte el acuerdo de licencia. Versiones más recientes de instaladores, como la versión 4.3.16 de `09 de septiembre de 2014` no muestra la opción de acuerdo de licencia al instalar.

3. Elija la opción `Acepto` y haga clic en `Siguiente` para continuar.

4. Elija no admitir USB, redes o Python. Para ello, haga clic en el icono gris junto a cada opción y seleccione la X roja junto a "Toda la función no estará disponible". Luego haga clic en `Siguiente` para continuar. Si esta es su primera experiencia con máquinas virtuales, esta configuración elimina la necesidad de instalar controladores separados, lo que facilita la instalación y desinstalación de VirtualBox. Si ha trabajado con máquinas virtuales anteriormente, puede optar por seleccionar estas opciones.

5. Desmarque la casilla Barra de inicio rápido y haga clic en `Siguiente` para continuar.

6. Haga clic en `Instalar` para instalar VirtualBox.

7. Haga clic en `Finalizar` para iniciar VirtualBox.
Método 3 de 6: crear una nueva máquina virtual

1. En VirtualBox, haga clic en el botón `Nuevo` para iniciar el asistente de la máquina virtual.

2. Asigne un nombre a su máquina virtual y seleccione el sistema operativo que desea ejecutar. Haga clic en `Siguiente`. En este ejemplo vas a instalar Ubuntu.
Escriba un nombre en el campo Nombre (como Ubuntu o Linux). Como `Sistema operativo`, elija `Linux.` La versión predeterminada será `Ubuntu`. Haga clic en `Siguiente` cuando haya terminado.

3. Seleccione la cantidad de memoria que su VM puede usar y haga clic en `Siguiente`. Al elegir el sistema operativo en el paso anterior, VirtualBox automáticamente recomienda la cantidad correcta de memoria a utilizar. Si cree que esta cantidad no es correcta, puede configurarla usando el control deslizante o indicar una nueva cantidad en el cuadro correspondiente. Haga clic en `Siguiente` cuando haya terminado.

4. Haga clic en `Siguiente` para crear un nuevo disco duro virtual y luego haga clic en `Siguiente` nuevamente. Esto abrirá un segundo asistente para crear un nuevo disco duro virtual.

5. Seleccione `Almacenamiento de tamaño fijo` o `Almacenamiento de expansión dinámica`, según lo que necesite. Un tamaño de almacenamiento fijo es el tamaño del disco duro virtual en el sistema operativo host (por ejemplo,..: un disco virtual de 8 GB ocupará 8 GB en el disco duro del sistema operativo invitado). En principio, un tamaño de almacenamiento dinámico no excederá el tamaño de Ubuntu en su disco duro, pero se expandirá al agregar archivos, hasta que alcance un cierto límite (p.: creas un disco virtual con un archivo de 1 megabyte. El tamaño de ese disco virtual es entonces de 1 megabyte. Luego agregas un archivo de 1 megabyte. El tamaño del disco virtual ahora es de 2 megabytes. Esto continúa hasta que alcanza el tamaño especificado del disco).

6. Haga clic en `Siguiente` para aceptar el nombre y el tamaño predeterminados del disco duro virtual. VirtualBox volverá a recomendar el tamaño correcto de su disco duro virtual. Si cree que esto es incorrecto, puede configurar el control deslizante o escribir un nuevo tamaño en el cuadro. Haga clic en `Siguiente` cuando haya terminado.

7. Haga clic en `Finalizar` y espere a que VirtualBox cree el nuevo disco duro virtual. Ahora verá la nueva máquina virtual en la lista.
Método 4 de 6: configurar el CD para que comience

1. Seleccione su nueva máquina virtual. Una vez que haya hecho esto, haga clic en el botón `Configuración`.

2. Haga clic en la pestaña `Almacenamiento`.

3. Haga clic en el icono `CD/DVD` con el `+`, seleccione ISO como montaje.

4. El ISO de Ubuntu se montará bajo el dispositivo controlador.

5. Haga clic en la pestaña Sistema a la izquierda. Elija el orden de arranque y deje CD/DVD como primera prioridad.

6. Ahora puede cerrar la ventana de configuración y volver a la ventana principal. Su sistema Ubuntu ahora está listo para instalar.
Método 5 de 6: Instalar Ubuntu

1. Seleccione su máquina virtual. Haga clic en el botón `Inicio`.

2. La máquina virtual de Ubuntu se iniciará en una ventana separada.

3. La máquina arrancará desde el ISO elegido y verá una opción de idioma. Elija su idioma preferido y presione Entrar.

4. En la siguiente ventana verás las opciones de instalación. Puede optar por probar Ubuntu sin instalarlo, puede optar por instalar Ubuntu, también puede comprobar si hay problemas de disco o memoria, y puede optar por arrancar desde el disco duro existente. Ahora elige la opción INSTALAR Ubuntu.

5. Una vez que Ubuntu se haya cargado, puede elegir el idioma y hacer clic en `Continuar`.

6. En la siguiente pantalla, Ubuntu le dará una lista de verificación y le preguntará si desea actualizar durante la instalación. Elija la opción que necesita y haga clic en `Continuar`.

7. La siguiente opción le pregunta si desea borrar todos los datos e instalar o elegir o crear su propia partición con la opción `Algo más`.

8. Seleccione su región a través del mapa y haga clic en `Continuar.`

9. Haga clic en `Continuar` para mantener el diseño de teclado predeterminado o elija uno diferente.

10. Ingrese su nombre de usuario en el primer campo de texto. Esto completará automáticamente su nombre de inicio de sesión y el nombre de la computadora. Escriba una contraseña y confirme la contraseña y haga clic en `Continuar`.

11. Ubuntu ahora comenzará la instalación.

12. Una vez que se complete la instalación, haga clic en `Reiniciar ahora` para completarla.

13. La máquina virtual arrancará y cargará Ubuntu, luego ingrese la contraseña en el nombre de usuario y la contraseña en la ventana principal de Ubuntu.
Método 6 de 6: instalar extras

1. Si ha iniciado sesión en Ubuntu, haga clic en la pestaña `Dispositivos` en Virtualbox. Seleccione `Insertar imagen de CD de Guest Additions...`.

2. Cuando Ubuntu solicite instalar un programa y requiera una contraseña, escriba su contraseña de usuario. Haga clic en `Instalar ahora.`

3. Deje la ventana de la terminal abierta y en ejecución, y presione Entrar cuando haya terminado.

4. Reinicie su VM (máquina virtual) y luego haga clic en `Ver` > `Redimensionar automáticamente la pantalla de invitados` y tendrá una VM de Ubuntu en su computadora en pantalla completa.
Consejos
Advertencias
- Asegúrese de que su disco duro tenga suficiente espacio libre. Cuando VirtualBox te dice que necesitas un disco duro virtual de 8 GB, asegúrate de tener más espacio libre en tu computadora que 8 GB.
Artículos sobre el tema. "Instalar ubuntu en virtual box"
Оцените, пожалуйста статью
Popular