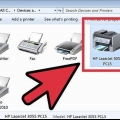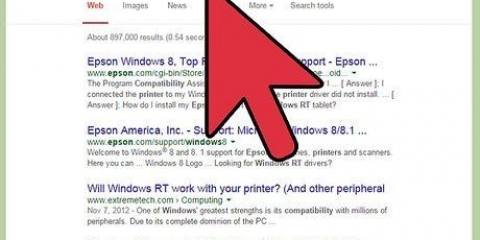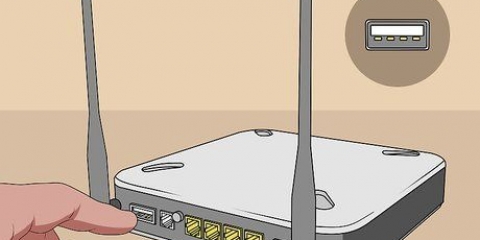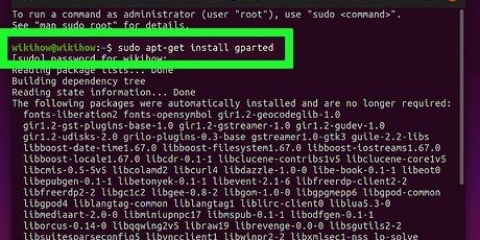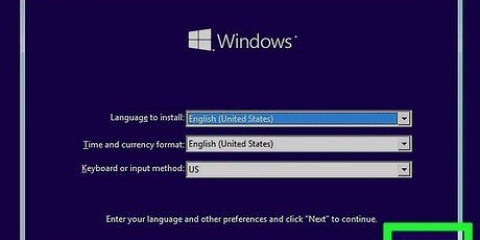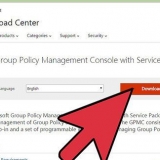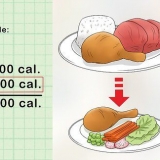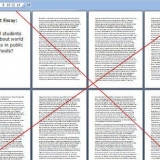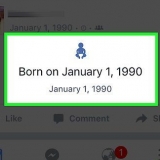Haga clic en el menú Inicio y seleccione Panel de control. Los usuarios de Windows 8 deben presionar ⊞ Presione Win e ingrese `Panel de control o Panel de control`. Seleccione "Dispositivos e impresoras" o "Ver dispositivos e impresoras". Haga clic en Agregar impresora en la parte superior de la ventana. Seleccione `Agregar impresora de red, impresora inalámbrica o impresora Bluetooth`. Seleccione su impresora de red de la lista y haga clic en Siguiente. Instale los controladores necesarios cuando se le solicite. Windows debería poder encontrar e instalar los controladores correctos para la mayoría de las impresoras.
Haga clic en el menú de Apple y seleccione `Preferencias del sistema`. Haga clic en la opción `Impresoras` & escáneres`. Mantenga presionado el botón más (+) en la parte inferior de la lista de impresoras. Seleccione la impresora que desea agregar del menú que aparece. Si la impresora deseada no aparece en la lista, continúe con los pasos descritos en la sección Solución de problemas al final de esta sección. Cuando se le solicite, haga clic en el botón Descargar & instalar. OS X incluye el software necesario para muchas impresoras, pero también ofrece descargas para impresoras que no están instaladas. Con este botón, OS X descargará los controladores necesarios del sitio web de Apple.





Abra el Panel de control y seleccione "Administración de red" o "Red e Internet". Haga clic en el enlace `Cambiar la configuración de uso compartido avanzado`. Abra el menú de configuración de red `Privada`. Estos son los ajustes para su red doméstica. Seleccione la opción `Activar el uso compartido de archivos e impresoras`. Haga clic en Guardar cambios.
Abrir panel de control. Seleccione "Dispositivos e impresoras" o "Ver dispositivos e impresoras". Haga clic derecho en la impresora que desea compartir y seleccione `Propiedades de la impresora`. No elijas la opción `Propiedades`. Haga clic en la pestaña Compartir, marque `Compartir esta impresora` y haga clic en Aplicar.
Asegúrese de que la computadora a la que está conectada la impresora que se va a compartir esté encendida e iniciada sesión. Abra el Panel de control en la computadora que quiere usar la impresora. Seleccione "Dispositivos e impresoras" o "Ver dispositivos e impresoras". Haga clic en Agregar impresora en la parte superior de la ventana. Seleccione `Agregar impresora de red, impresora inalámbrica o impresora Bluetooth`. Seleccione su impresora de red de la lista y haga clic en Siguiente. Instale los controladores necesarios si se le solicita. Windows debería poder encontrar e instalar los controladores correctos para la mayoría de las impresoras.
Asegúrese de que ambas computadoras sean parte del mismo grupo de trabajo. Mira las instrucciones para obtener instrucciones más detalladas. Descargue los controladores de Mac para la impresora antes de continuar. Consulte la página de soporte del fabricante para ver si los controladores OS X están disponibles para la impresora a la que se está conectando. Descárgalos si están disponibles, pero no te preocupes si no los encuentras. Haga clic en el menú de Apple y seleccione `Preferencias del sistema`. Haga clic en la opción `Impresoras` & escáneres`. Haga clic en el botón más (+) para agregar una nueva impresora. Seleccione la pestaña `Windows`. Seleccione su grupo de trabajo, el nombre de la computadora que comparte la impresora, luego la impresora que desea agregar. Haga clic en el menú `Usar` y seleccione `Otros`...` si pudo descargar un controlador OS X, seleccione el controlador que descargó. Si no pudo descargar un controlador, haga clic en `Seleccionar software de impresora`...` y revise la lista para ver si hay software compatible disponible. Si no puede encontrar una coincidencia, seleccione `Impresora PostScript genérica`. Establecer las opciones de configuración. Después de cargar el controlador, puede configurar la impresora.


Eso sí, es más fácil para una Mac usar una computadora Windows compartida que viceversa. Si está tratando con una combinación de diferentes sistemas operativos, considere instalar la impresora en su computadora con Windows, usando el método anterior. 
Haga clic en el menú de Apple y seleccione `Preferencias del sistema`. Seleccione la opción `Compartir`. Marque la casilla `Compartir impresora`.


Haga clic en el menú de Apple y seleccione `Preferencias del sistema`. Haga clic en la opción `Impresoras` & escáneres`. Mantenga presionado el botón más (+) en la parte inferior de la lista de impresoras. Seleccione la impresora que desea agregar del menú que aparece.
Descargar los servicios de impresión de Bonjour. Puede descargar este software directamente desde Apple descargar. Instalar el software Bonjour. Abra el asistente de la impresora Bonjour. Se inicia después de instalar el software Bonjour. Seleccione la impresora que desea utilizar. Asegúrese de que la Mac esté conectada a la misma red que la PC con Windows para que aparezca la impresora. Instale el software de la impresora cuando se le solicite. Es posible que se le pida que seleccione el software para su nueva impresora. Si la impresora que está buscando no está en la lista, deberá descargar los controladores apropiados de la página de soporte del fabricante.


Si está intentando conectar una impresora más antigua a su red, es posible que su sistema operativo no admita la función de agregar automáticamente. Si su impresora está conectada a un servidor de impresión, debe conectarse a ese servidor en lugar de a la impresora. Si tiene una versión anterior de Windows o OS X, como XP o Snow Leopard, es posible que no pueda agregar nuevas impresoras automáticamente. Si te estás conectando a impresoras en la escuela, probablemente necesitarás usar la dirección IP de la impresora. 

Si su impresora tiene una pantalla, puede ver la dirección IP en el menú de red o a través de la configuración de la impresora. La mayoría de las impresoras imprimirán la dirección IP en la página de configuración. Puede imprimir esto a través del menú de configuración de la impresora. Si está utilizando una impresora más antigua, es posible que deba acceda a su enrutador para encontrar la dirección IP de la impresora. Si se está conectando a un servidor de impresión, necesitará la dirección IP del servidor. Si se conecta a una impresora escolar, el departamento de TIC puede proporcionarle las direcciones IP.
Abra el Panel de control y seleccione "Dispositivos e impresoras" o "Ver dispositivos e impresoras". Haga clic en el botón Agregar impresora y seleccione `Agregar una impresora local`. Seleccione `Crear un nuevo puerto` y luego `Puerto TCP/IP estándar` en el menú. Haga clic en Siguiente. Ingrese la dirección IP de la impresora en el campo `Nombre de host o dirección IP:`. Haga clic en Siguiente. Selecciona la marca y el modelo de tu impresora. Si la impresora no aparece en la lista, haga clic en Windows Update para buscar en línea o en Agregar o quitar funciones si tiene el software de la impresora. Si se le solicita que use o reemplace el controlador actual, elija el controlador actualmente instalado.
Haga clic en el menú de Apple y seleccione `Preferencias del sistema`. Haga clic en la opción `Impresoras` & escáneres`. Haga clic en el botón más (+) en la parte inferior de la lista de impresoras. Haga clic en la pestaña `IP` en la parte superior de la ventana `Agregar impresora`. Introduzca la dirección IP de la impresora en el campo `Dirección`. Seleccione el Protocolo correcto. Muchos sistemas usan `Line Printer Daemon` de forma predeterminada, pero consulte con su administrador de red si no está seguro. Haga clic en Agregar. Si se le solicita que instale el software, siga las indicaciones para descargarlo o instalar el software desde un disco.
Instalación de una impresora de red
Contenido
- Pasos
- Método 1 de 7: instalar una impresora independiente
- Método 2 de 7: solución de problemas
- Método 3 de 7: compartir una impresora de Windows
- Método 4 de 7: solución de problemas
- Método 5 de 7: comparte una impresora en una Mac
- Método 6 de 7: solución de problemas
- Método 7 de 7: instale una impresora de red a través de una dirección IP
Una impresora de red es una impresora que está conectada a una red informática y se puede acceder desde varias computadoras diferentes. Esto puede ser útil si tiene más de una computadora en su hogar o negocio, pero no tiene una impresora separada para cada computadora. Hay varias formas de instalar una impresora de red, según las capacidades de la impresora y el tipo de computadora conectada a la red.
Pasos
Método 1 de 7: instalar una impresora independiente

1. Conecte su impresora a su red. El procedimiento para esto depende de la impresora. Las impresoras más modernas pueden conectarse a su red a través de WiFi. Algunas impresoras pueden conectarse mediante un cable Ethernet, aunque esto requiere que la impresora no esté demasiado lejos del enrutador.
- Si su impresora tiene Wi-Fi, generalmente puede conectarla a una red usando el menú incorporado. Consulte la documentación de su impresora para obtener instrucciones precisas o busque el modelo en línea.
- Asegúrese de que su impresora WiFi esté lo suficientemente cerca del enrutador para una buena señal.

2. Conectar a la impresora (Windows). Ahora que la impresora está conectada a la red, puede usar el asistente `Agregar una impresora` para instalar automáticamente el software necesario en su computadora. Si está usando OS X, continúe con el próximo paso.

3. Conéctese a la impresora (Mac OS X). Tenga en cuenta que cuando intenta conectarse a una impresora de red en OS X, debe ser compatible con AirPrint o Bonjour. Consulte la documentación de su impresora para asegurarse de que cumple con estas especificaciones. Si no es así, debería poder conectarse usando una dirección IP (consulte Solución de problemas al final de esta sección).

4. Imprimir en la impresora de red. Una vez que haya agregado la impresora a su sistema operativo, puede imprimir como lo haría desde una impresora conectada directamente a su computadora. Seleccione la impresora en la ventana `Imprimir` de un programa.
Asegúrese de que la impresora esté encendida y que esté conectado a la misma red.
Método 2 de 7: solución de problemas

1. No puedo encontrar la impresora en la lista de impresoras de red disponibles. Algunas impresoras requieren que instale el software de la impresora en su computadora antes de puedes trabajar con él a través de una red. Si la impresora que desea utilizar no aparece en la lista, intente instalar el software que viene con ella o descargue el software necesario del sitio web del fabricante de la impresora.

2. Mi impresora funciona por un tiempo y luego desaparece de la red. Esto podría deberse a problemas con la configuración de Bonjour en la impresora. Lea este artículo sobre cómo conectar una impresora a través de una dirección IP.
Método 3 de 7: compartir una impresora de Windows

1. Use HomeGroups para compartir una impresora entre computadoras con Windows 7 y Windows 8 en su red local. Si su red doméstica consta solo de computadoras con Windows 7 y 8, un grupo en el hogar es la forma más fácil de compartir su impresora con otras computadoras en la red. Haga clic aquí para obtener instrucciones detalladas, o siga leyendo si Homegroups no se aplica a su situación.

2. Instale la impresora en la computadora con Windows donde se compartirá. Dado que la computadora debe estar encendida para poder imprimir, debe instalar la impresora en la computadora que esté más encendida.
La mayoría de las impresoras se instalan automáticamente cuando conecta el cable USB a la computadora.

3. Habilitar el uso compartido de impresoras en Windows. Deberá habilitar el uso compartido de impresoras para que otras computadoras en la red puedan conectarse a su impresora instalada.

4. Compartir la impresora instalada. Ahora que el uso compartido de impresoras está habilitado, puede configurar la impresora para compartir.

5. Conectarse a la impresora compartida (Windows). Si desea conectarse a la impresora compartida en una Mac, continúe con el próximo paso.

6. Conectarse a la impresora compartida (Mac). Si usa una computadora Mac, puede usar una impresora Windows compartida.

7. Imprimir en la impresora compartida. Una vez que haya instalado la impresora en su sistema operativo (Windows o Mac), puede usarla para imprimir de la misma manera que con una impresora conectada directamente. Simplemente selecciónelo en el cuadro de diálogo de impresión de un programa.
Si no se muestra la impresora, asegúrese de que el dispositivo esté encendido y que la computadora conectada esté encendida e iniciada sesión.
Método 4 de 7: solución de problemas

1. Mi impresora funciona, pero desaparece después de un tiempo. Esto puede deberse a problemas con la configuración de uso compartido de impresoras de Windows. Si experimenta este problema con frecuencia, intente conectarse a su impresora a través de su dirección IP. Haga clic aquí para obtener instrucciones detalladas.
Método 5 de 7: comparte una impresora en una Mac

1. Instale la impresora para compartir en la Mac. Dado que la computadora debe estar encendida para imprimir, es mejor conectar la impresora a la computadora que esté más encendida.

2. Habilite el uso compartido de impresoras en la Mac donde está instalada la impresora. Para permitir que otras computadoras Mac se conecten a la impresora, debe habilitar el uso compartido de impresoras.

3. Comparte la impresora. Una vez que haya activado el uso compartido de impresoras, puede elegir qué impresoras desea compartir. En la ventana "Compartir", marque la casilla junto a cada impresora que desee compartir. Si tiene varias impresoras instaladas, marque todas las impresoras que desea que estén disponibles.

4. Cambia tus permisos (opcional). Después de compartir una impresora, puede seleccionar quién tiene acceso a ella. De forma predeterminada, cualquier persona conectada a la red puede usar la impresora. Puede restringir el acceso por nombre de usuario si lo desea.

5. Conectarse a la impresora compartida (Mac). Ahora que la impresora está compartida, puede conectarse a ella desde otras computadoras Mac. Si está conectando una computadora con Windows a la impresora compartida, continúe con el siguiente paso.

6. Conectar la impresora compartida (Windows). Si está tratando de usar una impresora conectada a una Mac desde Windows, deberá descargar un software especial de Apple para la computadora con Windows.

7. Imprimir en la impresora compartida. Una vez que haya instalado la impresora en su sistema operativo (Windows o Mac), puede usarla para imprimir de la misma manera que con una impresora conectada directamente. Simplemente selecciónelo en el cuadro de diálogo de impresión de un programa.
Si no se muestra la impresora, asegúrese de que el dispositivo esté encendido y que la computadora conectada esté encendida e iniciada sesión.
Método 6 de 7: solución de problemas

1. He instalado Bonjour, pero mi computadora con Windows no puede conectarse a la impresora Mac. Este problema podría deberse a que su firewall bloquea un puerto necesario. Abra el firewall de su software (ya sea el Firewall de Windows o la configuración del firewall del antivirus) y abra el puerto UDP 5353.
Método 7 de 7: instale una impresora de red a través de una dirección IP

1. Entiende cuándo debes usar este método. A menudo, los equipos más antiguos no funcionarán correctamente con las configuraciones de red de impresoras más nuevas. La conexión a través de la dirección IP de la impresora ofrece la mayor compatibilidad, pero también significa que no podrá acceder a funciones adicionales de las impresoras. Algunos ejemplos típicos de esto son:

2. Conecte la impresora a su red. Puede conectar la impresora directamente a su conmutador de red mediante un cable Ethernet, a un servidor de impresión en red o mediante el adaptador de impresora inalámbrico integrado.

3. Asegúrese de conocer la dirección IP de la impresora. Hay algunas formas diferentes de averiguar la dirección IP de su impresora.

4. Conectar a la impresora (Windows). Si está utilizando una Mac, continúe con el próximo paso.

5. Conéctese a la impresora (Mac OS X).

6. Imprimir en la impresora de red. Una vez que haya agregado la impresora a su sistema, puede seleccionar el dispositivo desde un cuadro de diálogo Imprimir.
Artículos sobre el tema. "Instalación de una impresora de red"
Оцените, пожалуйста статью
Similar
Popular