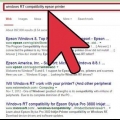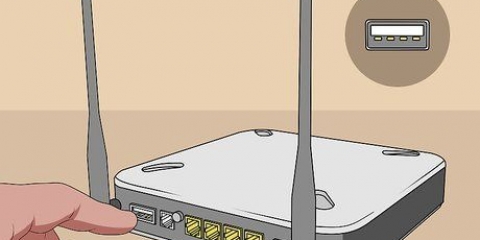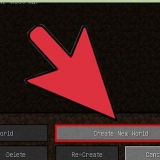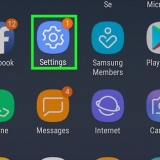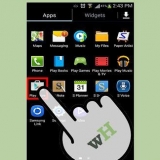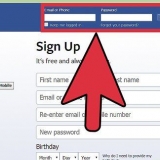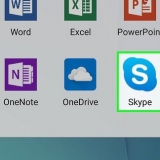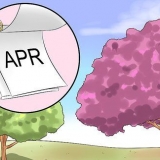La forma más rápida de conectarse a una impresora de red es ingresar su dirección de red. Esto significa que conoce el nombre de la computadora y la impresora. Ingrese la dirección usando la siguiente sintaxis: \nombre del ordenadornombre de la impresora. También puede buscar impresoras disponibles, aunque ese método no es tan confiable como simplemente ingresar el nombre de la impresora. 
Es una buena idea asegurarse de que su red (si la configuró en su computadora) esté configurada para "persona privada." Esta configuración brinda más libertad para compartir, porque casi todos los sistemas operativos ofrecen capacidades de uso compartido más amplias en una red privada, en comparación con una red pública. El uso compartido protegido por contraseña proporciona una capa adicional de protección. Al conectarse a una impresora compartida que está protegida con contraseña, deberá ingresar el nombre de usuario y la contraseña de la computadora host. Algunas impresoras vienen con una tarjeta inalámbrica instalada. También es posible conectar una impresora directamente a un enrutador inalámbrico (si el enrutador tiene un puerto USB), para compartir la impresora de esa manera. Si su impresora se conecta a una red sin pasar por una computadora, es fácil compartir dicha impresora. Las impresoras inalámbricas compartidas deberían, en principio, estar disponibles para todas las computadoras en la red.
Compartir una impresora
Contenido
Compartir impresoras en una red siempre ha sido una pesadilla en el pasado, especialmente si todas las computadoras se ejecutan en diferentes sistemas operativos. Sin embargo, la tecnología no se ha detenido y ahora compartir una impresora es más fácil que nunca. Esto es especialmente cierto para Windows 7, 8 o Mac OS X.
Pasos
Método 1 de 5: Windows 7 y 8

1. Instale los controladores de la impresora. Para compartir una impresora, su controlador deberá estar instalado en la computadora a la que se conectará. La mayoría de las impresoras modernas se conectan a través de USB y se instalarán automáticamente cuando las conecte.

2. Abrir panel de control. Puede acceder al Panel de control en Windows 7 haciendo clic en el menú Inicio y seleccionando Panel de control. En Windows 8, presione⊞ ganar+X y seleccione Panel de control en el menú.

3. Abra el Centro de redes y recursos compartidos. Si su Panel de control está en Vista por categorías, haga clic en"Redes e Internet", y seleccione "Centro de red". haga clic en "Redes e Internet". Si su Panel de control está en la vista de iconos, haga clic en el "Centro de red"-icono.

4. clic en el enlace "Cambiar la configuración de uso compartido avanzado". Puede encontrar esto en el marco de navegación izquierdo del Centro de redes y recursos compartidos.

5. Expande el perfil que quieres cambiar. Verá tres opciones diferentes cuando "Configuración de uso compartido avanzado" abre: Privado, Invitado o Público, y Todas las redes. Si está utilizando una red doméstica, abra la sección Privada.

6. Cambiar "Uso compartido de archivos e impresoras" en. Active esta opción para que otros dispositivos puedan conectarse a la impresora. De esta manera, también puede compartir archivos y carpetas con otras computadoras en la red.

7. Activar la protección con contraseña. Puedes indicar si quieres o no proteger una impresora con contraseña. Cuando está habilitado, solo los usuarios con una cuenta en su computadora pueden acceder a la impresora.
Puede activar la protección con contraseña en la sección "Todas las redes".

8. Comparte la impresora. Ahora que Compartir archivos e impresoras está habilitado, deberá compartir la impresora usted mismo. Para ello, vuelva al Panel de control y abra la opción Dispositivos e impresoras. Haga clic derecho en la impresora que desea compartir y haga clic en "Propiedades de la impresora". Haga clic en la pestaña Compartir y marque la casilla "Comparte esta impresora" en.
Método 2 de 5: Windows Vista

1. Instale los controladores de la impresora. Para compartir una impresora, debe estar instalada en la computadora a la que está conectada. La mayoría de las impresoras modernas se conectan a través de USB y se instalan automáticamente cuando se conectan.

2. Abrir panel de control. Puede acceder al Panel de control en Windows Vista haciendo clic en el menú Inicio y seleccionando Panel de control.

3. Abra el Centro de redes y recursos compartidos. Si su Panel de control está en Vista por categorías, haga clic en"Redes e Internet", y seleccione "Centro de red". haga clic en "Redes e Internet". Si su Panel de control está en la vista de iconos, haga clic en el "Centro de red"- icono.

4. Activar el uso compartido de impresoras. Aplaude el campo "Compartir impresora" abra y active Compartir impresora. Puede decidir si desea o no proteger con contraseña la impresora. Cuando está habilitado, solo los usuarios con una cuenta en su computadora pueden acceder a la impresora.

5. Comparte la impresora. Ahora que Compartir archivos e impresoras está habilitado, deberá compartir la impresora usted mismo. Para hacer esto, regrese al Panel de control y abra la opción Dispositivos e impresoras. Haga clic con el botón derecho en la impresora que desea compartir y luego haga clic en "Propiedades de la impresora". Haga clic en la pestaña Compartir y marque la casilla"Comparte esta impresora" en.
Método 3 de 5: Windows XP

1. Instale los controladores de la impresora. Para compartir una impresora, debe estar instalada en la computadora a la que está conectada. No todas las impresoras se instalarán automáticamente con XP y es posible que deba instalar manualmente el software que viene con la impresora.

2. Activar Compartir impresora. Antes de poder compartir la impresora, deberá asegurarse de que Compartir impresora esté activado. Para hacer esto, haga clic en el menú Inicio y seleccione "Mis ubicaciones de red". Haga clic derecho en su conexión de red activa y seleccione Propiedades. Haga clic en la pestaña General y verifique "Uso compartido de archivos e impresoras para redes Microsoft"en.
Es posible que se le solicite que reinicie su computadora cuando haya terminado.

3. Comparte tu impresora. Abra el Panel de control desde el menú Inicio y seleccione "Impresoras y Faxes". Haga clic derecho en la impresora que desea compartir y haga clic en "Partes". Haga clic en la opción"Comparte esta impresora" y asigne un nombre a la impresora para que pueda reconocerla en la red.
Método 4 de 5: Mac OS X

1. Instale los controladores de la impresora. Para compartir una impresora, debe estar instalada en la computadora a la que está conectada. La mayoría de las impresoras se instalarán automáticamente cuando se conecten a una computadora Mac, pero deberá instalar manualmente el software de las impresoras más antiguas.

2. Activar Compartir impresora. Abierto "Preferencias del Sistema". Estos se pueden encontrar haciendo clic en el menú de Apple en la esquina superior izquierda de la barra de menú. busca la seccion "Internet & Red" o "Internet & inalámbrico" y haga clic en la opción Compartir. Pinzón "Compartir impresora" en el panel izquierdo de la ventana Compartir con.
Si su impresora también tiene un escáner, marque la casilla "Compartir escáner" en.

3. Comparte la impresora. Una vez que Compartir está activado, puede habilitar el uso compartido de su impresora "Impresión & Escanear" abrir en el menú de Preferencias del Sistema. Seleccione la impresora que desea compartir de la lista de la izquierda. Si la impresora que desea compartir no aparece en la lista, es posible que no esté instalada correctamente. Seleccione la impresora y haga clic en la opción "Comparte esta impresora en la red".
Si es una combinación de una impresora y un escáner, haga clic en la opción "Comparte este escáner en la red".
Método 5 de 5: conectar una impresora compartida

1. Agregar una impresora de red en Windows Vista, 7 y 8. Abra el Panel de control y seleccione "Dispositivos e impresoras". presiona el botón "Añadir una impresora" en la parte superior de la ventana. Espere a que se complete el escaneo y la impresora debería aparecer en la lista de impresoras disponibles. Selecciónelo y haga clic en Siguiente para agregarlo a su computadora.
- Si no encuentra la impresora que está buscando, haga clic en "La impresora que quiero no está en la lista". Luego puede conectarse manualmente a la impresora ingresando el nombre de la red de la impresora.

2. Agregar una impresora de red en Windows XP. Abra el Panel de control y seleccione Impresoras y faxes. ir al departamento "Tareas de la impresora" y haga clic en la opción "Añadir una impresora". Aquí se convierte "Asistente para agregar impresoras" abierto. Seleccione "Impresora de red o una impresora conectada a otra computadora".

3. Insertar una impresora de red en Mac OS X. Abierto "Preferencias del Sistema" haciendo clic en el menú Apple y seleccionándolo. Haz click en eso "Impresión & Escanear"-icono y haga clic en el botón "+" al final de la lista de impresoras instaladas. La ventana que aparece detectará automáticamente las impresoras compartidas en la red. Seleccione la impresora que desea agregar a la lista de impresoras.
Consejos
Artículos sobre el tema. "Compartir una impresora"
Оцените, пожалуйста статью
Similar
Popular