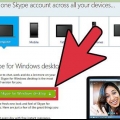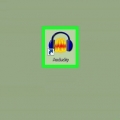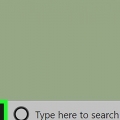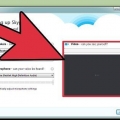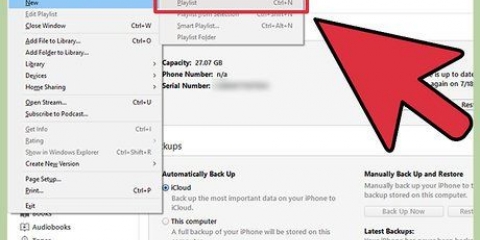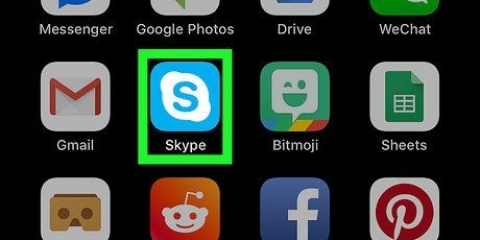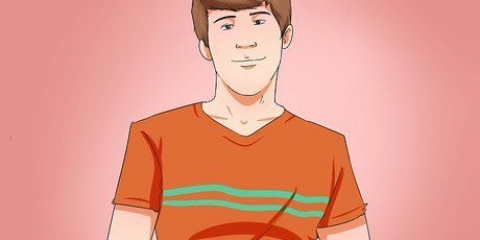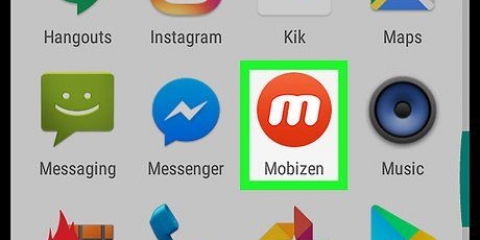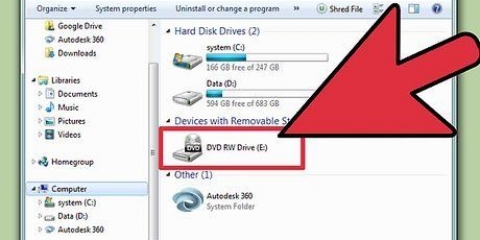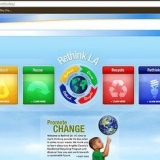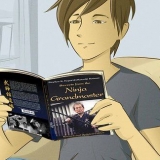Grabar llamadas de skype
Este artículo te enseñará cómo grabar una llamada de video o audio en Skype tanto en tu computadora como en tus dispositivos móviles. Si usa Skype con frecuencia, es probable que ya haya tenido conversaciones que esperaba poder volver a escuchar. Tanto los momentos divertidos como los conmovedores pueden ser muy importantes. Afortunadamente, puede capturar estos momentos en el futuro grabando sus llamadas de video y audio.
Pasos
Método 1 de 2: Móvil

1. Skype abierto. Toque el icono de la aplicación de Skype. Este parece una `S` blanca sobre un fondo azul. Esto abrirá la página principal de Skype si ha iniciado sesión.
- Si no ha iniciado sesión en Skype, ingrese su correo electrónico o nombre de usuario de Skype, luego ingrese su contraseña cuando se le solicite.

2. Iniciar una llamada de Skype. Elija un contacto de la lista y luego presione el botón `Llamar` con forma de teléfono o el botón `Videollamada` con forma de cámara.

3. imprenta+ centralmente en la parte inferior de la pantalla. Aparecerá un menú emergente.

4. imprentaIniciar la grabación en el menú emergente. Skype comenzará a grabar tu conversación.

5. imprentaPara de grabar cuando termines. Verá este enlace en la esquina superior izquierda de la pantalla.
Asegúrese de no finalizar la llamada hasta que aparezca el mensaje "Su grabación se está completando"...desaparece.

6. Termina la llamada. Presione el ícono rojo y blanco en un teléfono (o la X en iOS) para finalizar la llamada.

7. Reproducir la grabación. Todos en el chat verán la grabación que hiciste en la sección de chat de la conversación. Al pulsar la grabación, se reproducirá.
Al presionar prolongadamente el video y luego `Guardar` en el menú resultante, el video se guardará en su teléfono inteligente o tableta.
Método 2 de 2: en un escritorio

1. Asegúrate de estar usando la última versión de Skype. Necesitarás la versión 8 de la nueva interfaz de Skype para poder grabar llamadas.
- Puede descargar la última versión de Skype yendo a https://www.skype.com/es/get-skype/, haciendo clic en el botón "Descargar Skype para" y seleccionando tu sistema operativo.
- Una vez que haya descargado Skype, puede instalar Skype haciendo doble clic en el archivo descargado y siguiendo las instrucciones en pantalla.
- Si está usando Skype para Windows 10, busque actualizaciones en la tienda de Microsoft.Haga clic en los tres puntos, luego elija "Descargas y actualizaciones" y luego elija "Obtener actualizaciones".

2. Skype abierto. Haga clic o doble clic en el icono de la aplicación de Skype. Este parece una `S` blanca sobre un fondo azul. Esto abrirá la página principal de Skype si ha iniciado sesión.
Si no ha iniciado sesión, ingrese su dirección de correo electrónico y contraseña cuando se le solicite antes de continuar.

3. Iniciar una conversación. Seleccione un contacto de la lista de personas a la izquierda (o busque un contacto), luego haga clic en el botón `Llamar` con forma de teléfono o en el botón `Videollamada` con forma de cámara.

4. haga clic en+ en la esquina inferior derecha de la ventana. Aparecerá un menú emergente.

5. haga clic enIniciar la grabación. Esta opción está en el menú emergente. Skype comenzará a grabar tu conversación.

6. haga clic enPara de grabar cuando termines. Verá este enlace en la parte superior de la ventana.
Asegúrese de no finalizar la llamada hasta que aparezca el mensaje "Su grabación se está completando"...desaparece.

7. Termina la llamada. Haga clic en el ícono de teléfono rojo y blanco en la parte inferior de la ventana para hacer esto.

8. Reproducir la grabación. Todos en el chat verán la grabación en la sección de chat de la conversación. Al hacer clic en la grabación, la reproduces.
Haga clic derecho (o Control en el video y luego haga clic en `Guardar en descargas` en el menú resultante para guardar el video en su computadora.
Consejos
- Siempre pida permiso a la otra parte para grabar antes de grabar la conversación.
- Las grabaciones de Skype se eliminarán automáticamente después de 30 días.
Advertencias
- Es posible que necesite créditos de Skype para completar sus llamadas. Antes de llamar y grabar su llamada, asegúrese de tener suficientes créditos de Skype, de lo contrario, podría retrasar su llamada o finalizarla prematuramente.
- Grabar a alguien sin su permiso es ilegal.
Artículos sobre el tema. "Grabar llamadas de skype"
Оцените, пожалуйста статью
Popular