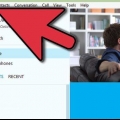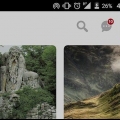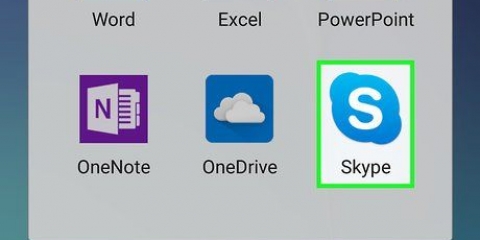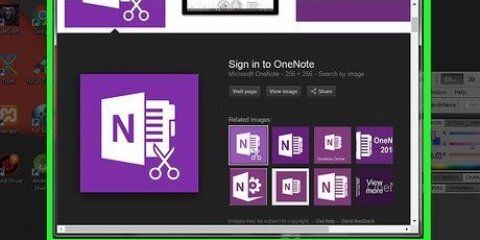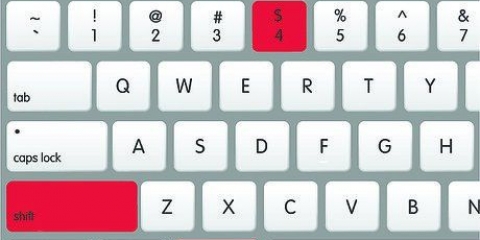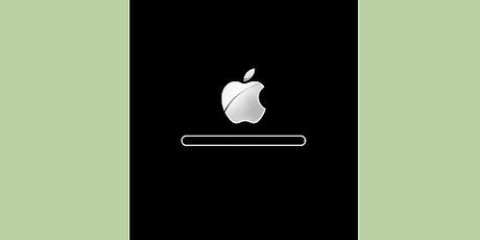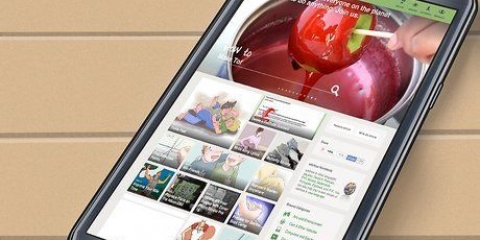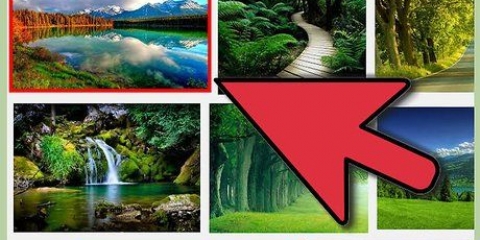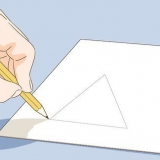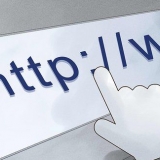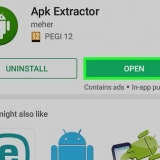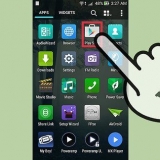Si hay varias cámaras web conectadas, puede seleccionar la cámara web deseada en un menú desplegable. haga clic en "Configuración de la cámara web" para ajustar configuraciones como el brillo y el contraste.









">">
Tomar fotos con skype
Contenido
Por supuesto, todos usamos Skype para hacer videollamadas y chatear, pero ¿sabías que también puedes tomar fotos desde Skype?? En este artículo, le diremos cómo tomar fotografías de usted y sus amigos tanto en su computadora como en su dispositivo móvil. Lee mas!
Pasos
Método 1 de 5: Tomar una foto de ti mismo en una PC

2. haga clic en "Ajustes de video". Ahora ves una imagen en vivo desde tu cámara web.

3. haga clic en "Cambiar foto de perfil". Colóquese frente a la cámara y haga clic "Toma una foto".

1. Iniciar una videollamada de Skype. Cuando ves a la otra persona en tu pantalla puedes tomar una foto en cualquier momento.

2. Haga clic en el botón con "+" en la ventana de llamadas. Si se ve bien, haga clic en "Toma una foto". Ahora ves tu foto en el "Galería de instantáneas", donde puedes compartir la foto con otros usuarios de Skype haciendo clic en el botón "Partes" hacer click.
Método 3 de 5: tomar una foto de ti mismo en una Mac

2. Haga clic en la pestaña "audio Video". Ahora tu webcam se enciende y te ves en la ventana. Si hay varias cámaras web conectadas, puede seleccionar la cámara web deseada en un menú desplegable. Cierra el menú si todo está bien.

3. Edite su perfil. Haga clic en en la barra superior "Archivo" y luego en "Cambiar el perfil…". Haz doble clic en tu foto de perfil actual. Ahora se abre la ventana "Cambiar imagen".

5. Sonríe para la cámara! Ahora hay una cuenta regresiva, después de eso se toma una foto. Puedes ajustar la foto si quieres. Si no está satisfecho, haga clic en el botón de la cámara nuevamente, hasta que esté satisfecho. Si todo es de su agrado, haga clic en el botón "Listo". Ahora tienes una nueva foto de perfil.
Método 4 de 5: Tomar una foto de ti mismo en un dispositivo móvil

1. Abre la aplicación de Skype. Toque su imagen en la parte superior izquierda de la ventana. Luego haz clic en el botón con el ícono de la cámara arriba de tu foto de perfil.

3. Asegúrate de que tu cara sea visible. Cuando esté listo para la foto, haga clic en el botón con la cámara.

4. Ajusta tu imagen. Ahora puede ajustar la posición de la foto y el nivel de zoom. Cuando esté satisfecho, haga clic en "Ahorrar". Ahora tienes una nueva foto de perfil.
Método 5 de 5: Tomar una foto tomando una captura de pantalla (Mac OS X/ iOS)

Artículos sobre el tema. "Tomar fotos con skype"
Оцените, пожалуйста статью
Similar
Popular