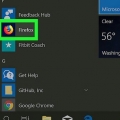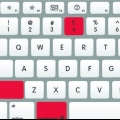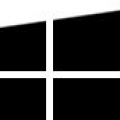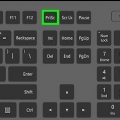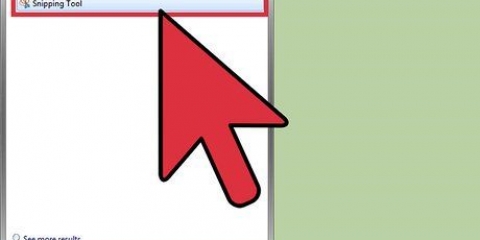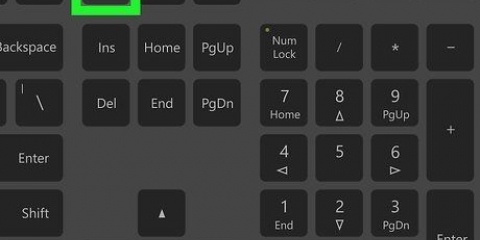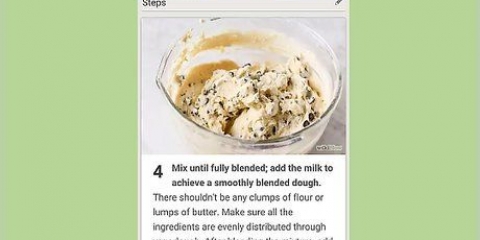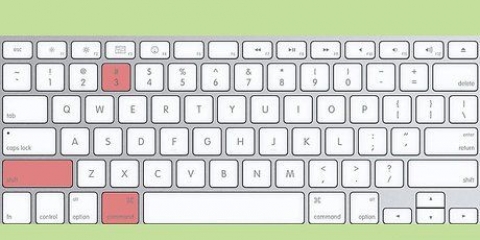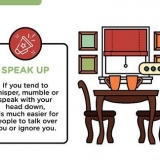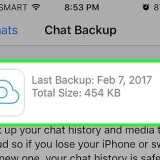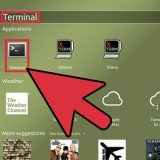Esto solo se aplica a OneNote para Microsoft Office (p. OneNote 2016) y no para la aplicación integrada de Windows 10 OneNote. Si desea utilizar una página de notas diferente a la que OneNote tiene abierta, haga clic en la pestaña de su página preferida para continuar.






Si está utilizando una computadora con un panel táctil en lugar de un mouse tradicional, toque con dos dedos en lugar de hacer clic con el botón derecho. tienes que levantarte primero haga clic en el lado derecho de la bandeja del sistema para ver esta opción.











También puede hacer clic Copiar al portapapeles haga clic para copiar la captura de pantalla en su portapapeles para que pueda pegarla en otro lugar. En algunas versiones de OneNote, el uso de métodos abreviados de teclado copiará automáticamente la captura de pantalla en el portapapeles, sin abrir una ventana.
Tomar capturas de pantalla en onenote
Contenido
Este tutorial le enseñará cómo tomar una captura de pantalla con OneNote 2016, parte de la suite de Microsoft Office para Windows. No puede tomar capturas de pantalla directamente en OneNote para Mac o la versión gratuita de OneNote que viene con Windows 10; aunque puedes tomar capturas de pantalla manualmente en su computadora y agréguelos como imágenes a OneNote.
Pasos
Método 1 de 3: usar el menú principal

1. Vaya a la pantalla de la que desea tomar una captura de pantalla. Esto debería ser lo único visible en su pantalla antes de abrir OneNote.
- Por ejemplo, si desea una captura de pantalla de todo su escritorio, asegúrese de que todas las demás ventanas estén minimizadas antes de continuar.

2. Abrir una nota. Esta es la aplicación morada con una `N` blanca. OneNote se abre en la última página de notas que abrió.

3. haga clic enInsertar. Esta pestaña se encuentra en la parte superior izquierda de la ventana de OneNote.

4. haga clic en La captura de pantalla. Esto está en el grupo `Imágenes` del gris Insertar-menú, en la parte superior de la ventana de OneNote.

5. Seleccione una parte de la pantalla de la que desea tomar una captura de pantalla. Haga clic y arrastre el mouse en diagonal sobre la parte de la pantalla de la que desea tomar una captura de pantalla. Verá aparecer un cuadro mientras hace esto; todo en el cuadro se guardará como captura de pantalla.
imprenta Esc para cancelar la captura de pantalla.

6. Suelte el botón del ratón. Guarda la captura de pantalla en su página actual de OneNote.
Puede hacer clic en la captura de pantalla y arrastrarla a otro lugar que desee.
Método 2 de 3: Usar el atajo de la barra de tareas

1. Abrir una nota. Esta parece una aplicación morada con una `N` blanca. No es necesario que mantenga abierta la ventana de OneNote, ya que al abrir OneNote se coloca un acceso directo en la barra de tareas hasta que lo elimine manualmente.
- Esto solo se aplica a OneNote de Office 365 (por ejemplo,. OneNote 2016) y no para la versión integrada de Windows 10 de OneNote.
- Esto no funcionará si el acceso directo de la barra de tareas no está activado. Esto se hace haciendo clic en Archivo en la ventana de OneNote y luego Opciones, después de lo cual haces clic en la pestaña Monitor haga clic y marque `Colocar el icono de OneNote en el área de notificación de la barra de tareas`.

2. Vaya a la pantalla de la que desea tomar una captura de pantalla. Esto debería ser lo único visible antes de abrir OneNote.
Por ejemplo, si desea tomar una captura de pantalla de todo su escritorio, asegúrese de que todas las demás ventanas estén minimizadas antes de continuar.

3. Haga clic con el botón derecho en el icono morado de OneNote. Puede ver esto en la bandeja del sistema, el grupo de iconos en el extremo derecho de la barra de tareas. Aparecerá un menú emergente.

4. haga clic enLa captura de pantalla. Este botón se encuentra en el medio del menú emergente.

5. Seleccione una parte de la pantalla de la que desea tomar una captura de pantalla. Haga clic y arrastre el mouse en diagonal sobre la parte de la pantalla de la que desea tomar una captura de pantalla. Verá aparecer un cuadro mientras hace esto; todo en el cuadro se guardará como captura de pantalla.
imprenta Esc para cancelar la captura de pantalla.

6. Suelte el botón del ratón. Esto hará una copia de la captura de pantalla y abrirá una ventana.

7. Seleccione un cuaderno. Si tiene más de una libreta OneNote, puede seleccionar la libreta donde desea guardar la captura de pantalla.
También puede hacer clic + haga clic en el lado izquierdo del ícono del cuaderno para ver y seleccionar una página específica del cuaderno.

8. haga clic en Enviar a la ubicación seleccionada. Esto abrirá la página indicada en OneNote, para pegar la captura de pantalla en.
También puede hacer clic Copiar al portapapeles haga clic para copiar la captura de pantalla en su portapapeles para que pueda pegarla en otro lugar.
Método 3 de 3: Usar el atajo de teclado

1. Abrir una nota. Esta es la aplicación morada con una `N` blanca.
- Esto solo se aplica a OneNote de Office 365 (por ejemplo,. OneNote 2016) y no para la aplicación integrada de Windows 10 OneNote.

2. Vaya a la pantalla de la que desea tomar una captura de pantalla. Esto debería ser lo único visible en su pantalla.
Por ejemplo, si desea tomar una captura de pantalla de todo su escritorio, asegúrese de que todas las demás ventanas estén minimizadas antes de continuar.

3. imprenta⊞ ganar+⇧Cambio+s. Con esta combinación de teclas configuras la pantalla para tomar una captura de pantalla.
Si la ventana de OneNote está abierta, esta combinación de teclas minimizará la ventana.

4. Seleccione una parte de la pantalla de la que desea tomar una captura de pantalla. Haga clic y arrastre el mouse en diagonal sobre la parte de la pantalla de la que desea tomar una captura de pantalla. Verá aparecer un cuadro mientras hace esto; todo en el cuadro se guardará como captura de pantalla.
imprenta Esc para cancelar la captura de pantalla.

5. Suelte el botón del ratón. Esto copiará la captura de pantalla en el portapapeles. A continuación, puede pegarlo en otro documento.

6. Seleccione un cuaderno. Si tiene más de una libreta de OneNote, puede seleccionar una libreta donde desea guardar la captura de pantalla.
También puede hacer clic + haga clic en el lado izquierdo del ícono del cuaderno para ver y seleccionar una página específica del cuaderno.

7. haga clic en Enviar a la ubicación seleccionada. Esto abrirá la página indicada en OneNote donde puede pegar la captura de pantalla.
Consejos
- OneNote recopilará sus capturas de pantalla recientes en un menú en el lado derecho de la ventana de OneNote.
Advertencias
- Si no minimiza otras ventanas antes de intentar tomar una captura de pantalla, las otras ventanas no se minimizarán como OneNote.
- La aplicación independiente de OneNote en Windows 10 está en su computadora, tenga o no Office 365. Esta aplicación no puede tomar capturas de pantalla.
Artículos sobre el tema. "Tomar capturas de pantalla en onenote"
Оцените, пожалуйста статью
Similar
Popular